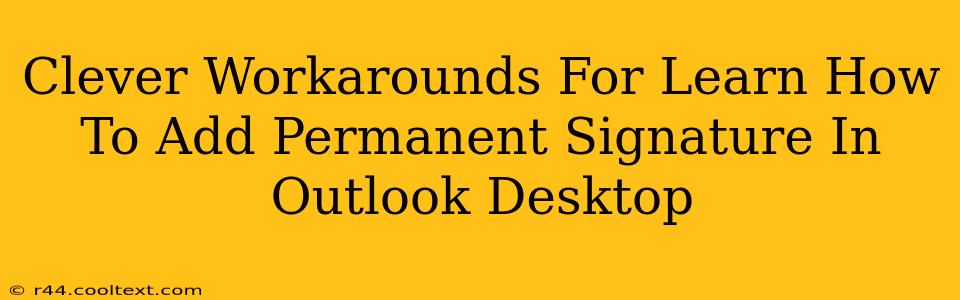Adding a permanent signature to your Outlook desktop emails can significantly streamline your workflow and ensure consistent branding. While the standard Outlook method is straightforward, some users encounter issues or prefer alternative approaches. This guide explores clever workarounds for adding and managing that ever-important email signature.
Understanding the Standard Outlook Method (and its potential pitfalls)
The typical way to add a signature in Outlook involves navigating to File > Options > Mail > Signatures. Here, you can create, edit, and assign signatures to different email accounts. However, some users report problems:
- Signatures disappearing: Occasionally, Outlook signatures vanish inexplicably, leading to frustration and wasted time.
- Complex signatures not rendering correctly: Signatures with images, HTML formatting, or embedded links might display improperly across different email clients.
- Difficulty managing multiple signatures: Juggling multiple signatures for different contexts (personal, work, etc.) can become cumbersome.
Clever Workarounds: Bypassing Potential Problems
These workarounds offer solutions for the common problems associated with adding permanent signatures in Outlook:
1. Leveraging Outlook's Templates Feature
Instead of relying solely on the built-in signature function, create an email template with your signature pre-inserted. This way, when composing a new email, you select the template, and your signature is already there!
- Pros: Robust against signature disappearing issues. Allows for complex, visually rich signatures.
- Cons: Requires an extra step to select the template each time.
2. Creating a Signature in a Text Editor and Pasting
Craft your signature in a text editor like Notepad or Wordpad. Ensure the formatting is simple and avoids complex HTML. Then, copy and paste this signature into every email. While seemingly tedious, this method guarantees consistency.
- Pros: Highly reliable; avoids formatting issues associated with Outlook's signature editor.
- Cons: Time-consuming; requires manual pasting for each email.
3. Using a Third-Party Email Signature Management Tool
Several third-party tools specialize in managing email signatures across different platforms, including Outlook. These often provide advanced features like signature analytics and centralized management.
- Pros: Streamlines signature management for multiple accounts and platforms. Often offers advanced formatting and analytics.
- Cons: Requires using an external application; may incur subscription costs.
4. Regularly Backing Up Your Outlook Profile
Preventing data loss is crucial. Regularly back up your Outlook profile to avoid losing your carefully crafted signature. This safeguards against unexpected issues and system failures.
- Pros: Prevents data loss, including signature settings.
- Cons: Requires regular effort to perform backups.
Optimizing Your Outlook Signature for Maximum Impact
Regardless of the method you choose, consider these tips for a more effective signature:
- Keep it concise: Avoid overwhelming recipients with lengthy signatures.
- Include essential contact information: Your name, title, company, phone number, and website are crucial.
- Use professional branding: Align your signature with your company's branding guidelines.
- Test across different email clients: Ensure your signature renders correctly on various platforms.
By employing these clever workarounds and optimization tips, you can ensure your Outlook email signatures remain consistent, professional, and effective, boosting your communication and brand recognition. Remember, choosing the right method depends on your specific needs and technical comfort level.