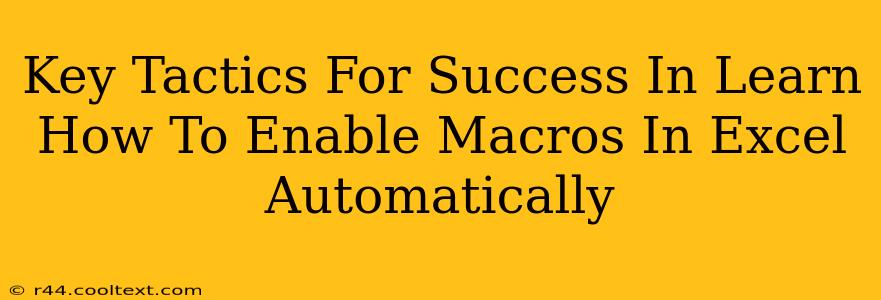Enabling macros in Excel can significantly boost your productivity, automating repetitive tasks and streamlining your workflow. However, understanding the security implications and implementing best practices is crucial. This guide outlines key tactics for successfully and safely enabling macros in Excel automatically, focusing on both efficiency and security.
Understanding Macro Security Risks
Before diving into how to enable macros, it's vital to understand the potential risks. Macros are essentially small programs that run within Excel. While they can automate beneficial actions, malicious macros can also compromise your system's security. Untrusted macros pose the greatest threat, potentially leading to:
- Data breaches: Malicious macros can steal sensitive information from your computer.
- Malware infections: They can install viruses, ransomware, or other harmful software.
- System instability: Poorly written or malicious macros can crash your Excel application or even your entire operating system.
Therefore, caution and a considered approach are paramount. Never enable macros from untrusted sources.
Enabling Macros Safely and Automatically: A Step-by-Step Guide
While fully automating macro enabling for all files is generally discouraged due to security risks, you can configure Excel to handle macros from trusted sources more efficiently. This involves a combination of settings and best practices:
1. Identifying Trusted Sources:
The cornerstone of macro security is identifying and trusting only known and safe sources. This means you should only enable macros from:
- Work colleagues: If you regularly exchange Excel files with colleagues, you may choose to trust their files. However, communication and clear identification of macro functionality are essential.
- Reputable organizations: Downloading Excel files with macros from reputable organizations significantly reduces the risk of malware. Always verify the source's legitimacy before enabling macros.
- Your own created macros: Macros you create yourself are inherently trustworthy, provided they are written securely and free from errors.
2. Adjusting Excel's Macro Security Settings:
Excel's macro security settings dictate how it handles macros. While "Disable all macros" is the safest option, you can adjust the settings to accommodate trusted sources. Proceed with extreme caution. Incorrect settings can leave your system vulnerable. The settings are typically found within the Excel Options (File > Options > Trust Center > Trust Center Settings > Macro Settings). You'll find options such as:
- Disable all macros without notification: This is the most secure setting but prevents any macros from running.
- Disable all macros with notification: This prompts you to decide whether to enable or disable each macro individually. This is a good balance between security and functionality.
- Disable all macros except digitally signed macros: This is a more advanced option, requiring macros to have a digital signature from a trusted authority. This is a good approach if you often receive files with macros from reputable organizations.
- Enable all macros (not recommended): This option is generally not advisable due to increased security risks.
3. Digital Signatures: A Higher Level of Security
For a more secure approach with automated macro enabling, consider using digital signatures. Digital signatures authenticate the source of a macro and ensure its integrity, reducing the risk of tampering. Macros with valid digital signatures can be set to automatically enable in Excel. However, you still need to verify the authenticity of the digital certificate.
4. Regularly Update Excel and Your Antivirus Software:
Keeping your software up-to-date is crucial for mitigating security risks. Updates often include patches that address security vulnerabilities, making your system less susceptible to malicious macros.
Best Practices for Working With Macros:
- Thoroughly inspect macro code: If possible, inspect the macro code before enabling it to identify any suspicious activity.
- Use caution with downloaded files: Never enable macros from unknown or untrusted sources.
- Back up your data: Regularly back up your important data to mitigate potential data loss from malicious macros.
- Educate yourself: Stay informed about the latest macro-related threats and best practices.
By following these key tactics, you can successfully learn how to enable macros in Excel automatically while minimizing security risks. Remember that security should always be your top priority. Any automation should be approached with caution and a thorough understanding of the potential consequences.