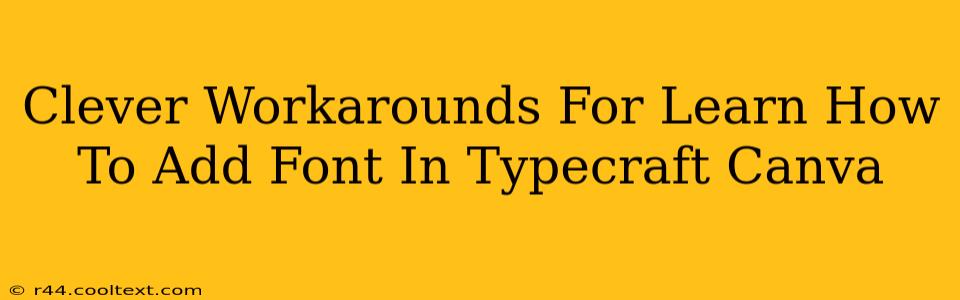Adding the perfect font can elevate your Canva designs to the next level. But what happens when your desired font isn't readily available? This post explores clever workarounds, especially focusing on integrating fonts not directly supported within Canva or the Typecraft plugin. We'll cover methods that let you achieve the same visual effect, even without directly adding the font itself.
Understanding Canva's Font Limitations
Canva boasts a vast library of fonts, but it doesn't encompass every typeface imaginable. Typecraft, while a helpful plugin, also has its limitations. Sometimes, you crave a specific font that just isn't available. This is where creativity and workarounds come into play.
Workarounds for Adding "Unavailable" Fonts
Here are some effective strategies to mimic the look of your desired font, even if it's not directly accessible within Canva or Typecraft:
1. Finding Similar Fonts Within Canva's Library
Before resorting to complex workarounds, explore Canva's extensive font library thoroughly. Many fonts share similar characteristics (serif, sans-serif, thickness, etc.). Spending some time browsing might reveal a close alternative that satisfies your design needs without extra effort. Use keywords like "similar to [font name]" in Canva's search bar to refine your search.
2. Using a Font Similar to Your Target Font
If you have a specific font in mind (e.g., a custom font you created or a font only available on a subscription service), start by identifying its key visual features:
- Serif or Sans-serif: Does it have small decorative strokes at the ends of letters (serif) or not (sans-serif)?
- Weight: Is it thin, light, regular, bold, or black?
- Style: Is it formal, informal, modern, or classic?
Use these characteristics to find similar fonts on Google Fonts, Adobe Fonts, or other font websites. Many free and paid options exist. You can then use those fonts on other design software and bring the final design to Canva as an image.
3. Uploading Images with Your Desired Font
This is a powerful workaround. If you absolutely must use a specific font, create your text in another program (like Photoshop, Illustrator, or even Microsoft Word) using the desired font. Then, save the text as a high-resolution image (PNG or JPG) and upload it to Canva as a design element. This method maintains the exact look of your text but sacrifices its editability within Canva. Remember to use high enough resolution to avoid pixelation.
4. Employing Canva's Text Effects
Canva's built-in text effects (shadows, outlines, textures) can help mask the difference between a close substitute font and your target font. Experiment with these to add stylistic elements that draw attention away from minor font discrepancies.
Optimizing Your Canva Designs with Font Choices
Remember, font selection isn't just about aesthetics; it impacts readability and brand consistency. Choose fonts that are easy to read and align with your brand's personality. Think about:
- Readability: Prioritize fonts that are clear and easy to read at various sizes.
- Consistency: Use a limited number of fonts to maintain a cohesive look.
- Brand Identity: Select fonts that reflect your brand's personality and target audience.
By employing these clever workarounds and considering these font selection tips, you can overcome font limitations and create stunning designs in Canva, even without direct access to your favorite typeface. Remember to always check the licensing terms for any fonts you use to avoid copyright infringement.