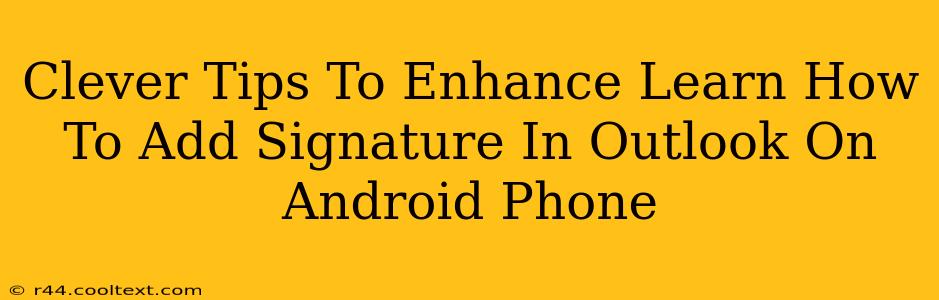Adding a signature to your Outlook emails on your Android phone is a simple yet powerful way to maintain professionalism and brand consistency. But did you know there are clever tips and tricks to take your Outlook Android signature to the next level? This guide will walk you through the basics and then dive into some advanced techniques to make your signature truly shine.
Mastering the Basics: Adding Your Signature in Outlook for Android
First, let's cover the fundamentals. Adding a basic signature in Outlook for Android is straightforward:
- Open the Outlook app: Launch the Outlook app on your Android device.
- Access Settings: Tap your profile picture in the top left corner, then select "Settings."
- Navigate to Signature: Look for the "Signature" option within the settings menu. The exact location might vary slightly depending on your Outlook app version.
- Create Your Signature: Enter your desired signature text. You can add your name, title, company, contact information, and even a small image (more on that later).
- Save Your Changes: Once you're satisfied, save your changes. Your signature will now automatically be added to all new emails you compose.
Level Up Your Outlook Android Signature: Advanced Techniques
Now that you've mastered the basics, let's explore some advanced techniques to elevate your Outlook Android signature game:
1. Incorporate a Professional Logo or Image
Adding a small, high-resolution logo or professional headshot can significantly enhance your signature's impact. This adds a visual element that reinforces your brand identity and makes your emails more memorable. Remember to keep the image size small to avoid large email file sizes.
2. Strategic Use of Formatting
Don't just type text; format it! Use bold text for your name and title, and consider using italics for secondary information. Proper formatting improves readability and makes your signature more visually appealing.
3. Link Your Social Media Profiles
Include links to your professional social media profiles (LinkedIn, Twitter, etc.). This increases your online visibility and allows recipients to easily connect with you on other platforms. Use descriptive link text, such as "Connect with me on LinkedIn," instead of just pasting a URL.
4. Leverage Email Marketing Best Practices
Keep your signature concise and avoid overwhelming recipients with too much information. Focus on the most essential details and ensure the formatting is clean and easy to read on different devices.
5. Regularly Review and Update
Your contact information, title, or even your company logo might change over time. Regularly review and update your signature to reflect the most current information.
Troubleshooting Common Issues
Occasionally, you might encounter issues when adding or editing your signature. Here are a few common problems and solutions:
- Signature not appearing: Double-check your settings to ensure the signature is correctly enabled and saved. Try restarting the Outlook app.
- Image not displaying: Ensure the image is correctly formatted and sized. Larger images may not display properly.
- Formatting issues: Test your signature by sending a test email to yourself to ensure the formatting looks as intended.
By following these clever tips, you can create a professional and effective Outlook signature on your Android phone that leaves a lasting positive impression on your recipients. Remember, a well-crafted signature is a small detail that can make a big difference in your professional communications.