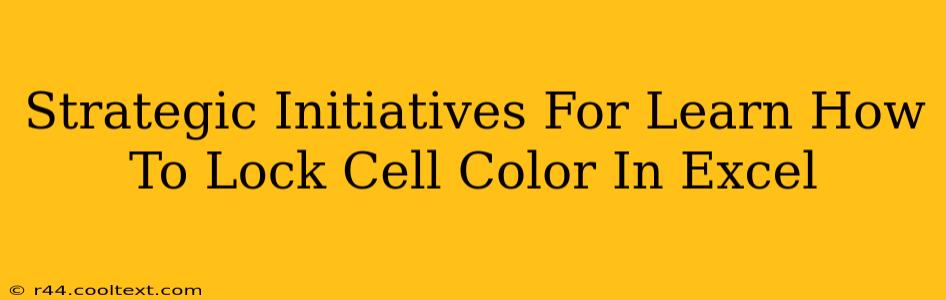Excel is a powerful tool, but its versatility can sometimes feel overwhelming. One frequently asked question revolves around cell formatting: how do you prevent accidental changes to your meticulously colored cells? This guide outlines strategic initiatives for mastering the art of locking cell color in Excel, ensuring your spreadsheets remain visually consistent and your data integrity is maintained.
Understanding the Importance of Locked Cell Colors
Maintaining consistent cell coloring in Excel is crucial for several reasons:
- Data Integrity: Locked colors prevent accidental alterations, ensuring your visual representations of data remain accurate and reliable. This is particularly important for reports, dashboards, or any document where visual cues are key to interpreting information.
- Professionalism: A well-formatted spreadsheet demonstrates attention to detail and professionalism. Consistent cell coloring enhances readability and contributes to a polished final product.
- Efficiency: By preventing accidental changes, you save time and effort that would otherwise be spent correcting formatting errors. This improves your overall workflow and productivity.
Key Strategies for Locking Cell Color in Excel
There isn't a single "lock cell color" button in Excel. However, by combining cell protection with careful formatting techniques, you can effectively achieve the same result. Here's a breakdown of the steps involved:
1. Applying Cell Color
First, you need to apply the desired color to your cells. This is a basic Excel function accessible through the "Home" tab. Select the cells, then choose your color from the "Fill Color" options.
2. Protecting the Worksheet
This is the crucial step. Worksheet protection prevents accidental changes to all formatted cells, including your carefully chosen colors:
- Select the cells: Highlight the cells whose color you want to protect.
- Right-click: Right-click on the selected cells.
- Format Cells: Choose "Format Cells" from the context menu.
- Protection: Navigate to the "Protection" tab. Check the box labeled "Locked." This doesn't lock the cells yet, but it makes them eligible for protection.
- Protect Worksheet: Go to the "Review" tab and click "Protect Sheet." You'll be prompted to set a password (optional, but highly recommended). Ensure that the option to "Select locked cells" is unchecked. This is vital to prevent users from accidentally changing the cell colors.
3. Advanced Techniques for Complex Spreadsheets
For more complex spreadsheets with various data and formatting requirements, consider these advanced strategies:
- Conditional Formatting: Instead of manually coloring cells, explore conditional formatting. This automatically adjusts cell colors based on specific data criteria, ensuring consistency while dynamically updating colors.
- Macros (VBA): For ultimate control, consider using Visual Basic for Applications (VBA) to create custom macros that automatically apply and protect cell colors based on predefined rules.
Troubleshooting and Best Practices
- Unprotected Cells: If you find some cells are still editable, double-check that the "Locked" property was selected in Step 2 and that "Select locked cells" is unchecked in the "Protect Sheet" dialog box.
- Password Protection: Remember your password! Without it, you won't be able to modify the protected sheet.
- Regular Review: Periodically review your protected sheets to ensure all cell colors remain accurate and consistent with your data.
By implementing these strategic initiatives, you can confidently manage and protect cell colors in your Excel spreadsheets, ensuring data integrity, visual consistency, and enhanced productivity. Remember to always prioritize clear communication with others who may access your spreadsheets to avoid any confusion regarding protected cells.