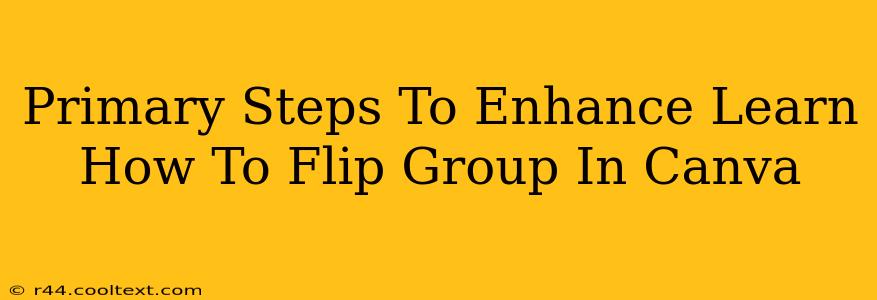Canva is a powerful design tool, but mastering its features takes time and practice. One often-overlooked yet incredibly useful feature is the ability to flip groups of elements. This tutorial will guide you through the primary steps to enhance your "Learn How To Flip Group" experience within Canva, ensuring you get the most out of this valuable tool.
Understanding Group Flipping in Canva
Before diving into the specifics, let's clarify what group flipping entails. In Canva, you can group multiple elements together (images, text, shapes, etc.) to treat them as a single unit. Flipping a group means mirroring the entire group horizontally or vertically, a crucial step for creating symmetrical designs, achieving visual balance, and streamlining your workflow. This is significantly more efficient than flipping each element individually.
Step-by-Step Guide: Flipping Groups in Canva
Here's a breakdown of the process:
1. Selecting Your Elements: The Foundation of a Successful Flip
The first step, and arguably the most important, is selecting all the elements you want to flip. Click and drag your cursor to create a selection box around the elements you wish to group. Alternatively, hold down the Shift key while clicking individual elements to add them to your selection. Accuracy is key here: Ensure you haven't accidentally included any elements you don't want to flip.
2. Grouping Your Elements: Creating a Unified Unit
Once your elements are selected, right-click and select "Group". This combines your selected elements into a single, manageable unit. You'll notice a bounding box appear around the entire group – this indicates that your elements are successfully grouped.
3. Flipping Your Group: Achieving the Desired Mirroring Effect
Now, with your group selected, locate the flip icons in the top toolbar. You'll find two icons: one for horizontal flipping (mirroring left to right) and one for vertical flipping (mirroring top to bottom). Simply click the appropriate icon to flip your group. You'll instantly see the change reflected in your design.
4. Ungrouping (Optional): Returning to Individual Elements
If you need to edit individual elements within the group after flipping, simply select the group and right-click, choosing "Ungroup". This separates the elements, allowing you to make further adjustments as needed.
Tips and Tricks for Enhanced Group Flipping
- Precise Selection: Use the selection tool carefully to avoid accidentally including unwanted elements in your group.
- Multiple Groups: You can create and flip multiple groups within a single Canva design. This allows for complex layouts and symmetrical designs.
- Experimentation: Don't be afraid to experiment with both horizontal and vertical flipping to achieve different aesthetic effects.
- Undo Button: Canva's undo button (Ctrl+Z or Cmd+Z) is your best friend! Use it liberally if you make a mistake.
Beyond the Basics: Advanced Applications of Group Flipping
Mastering group flipping opens doors to more sophisticated design techniques. Consider these applications:
- Creating symmetrical logos: Quickly and easily create mirrored logo designs.
- Designing brochures and flyers: Achieve perfect symmetry in your layouts.
- Building complex illustrations: Streamline the creation of intricate designs by flipping groups of elements.
By following these steps and utilizing the tips provided, you can significantly enhance your Canva design workflow and create more professional-looking projects. Remember that practice makes perfect; the more you experiment with group flipping, the more comfortable and proficient you'll become. Happy designing!