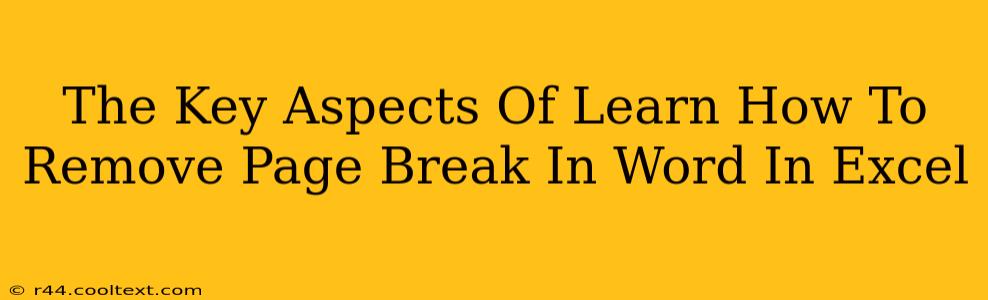Removing unwanted page breaks in Word and Excel is a common frustration for many users. Whether it's a stubborn break disrupting your formatting or multiple unnecessary breaks cluttering your document, knowing how to efficiently remove them is crucial for creating clean and professional-looking documents. This guide will walk you through the key aspects of removing page breaks in both Microsoft Word and Microsoft Excel.
Removing Page Breaks in Microsoft Word
Word offers several methods for tackling pesky page breaks. The best approach depends on whether you want to remove a single break or multiple breaks at once.
Method 1: Manually Deleting a Single Page Break
- Locate the Page Break: The page break appears as a dotted line across the page. Scroll through your document to find it.
- Select the Page Break: Click your cursor immediately after the page break. You'll see a small blinking cursor.
- Delete the Page Break: Press the "Delete" key on your keyboard. The text following the page break will flow onto the previous page.
Method 2: Removing Multiple Page Breaks or Unwanted Breaks
Sometimes, you might have several unwanted page breaks, or you might need to remove breaks to control the flow of text across pages. Here's a more comprehensive strategy:
- Show/Hide Paragraph Marks: Click the "Show/Hide" button (¶) in the Paragraph section of the Home tab. This will reveal all formatting marks, including page breaks, making them easier to identify and select.
- Select the Page Breaks: Click and drag your mouse to select all the page breaks you want to remove.
- Delete the Page Breaks: Press the "Delete" key on your keyboard.
Method 3: Adjusting Page Layout (Proactive Approach)
Instead of removing page breaks after the fact, consider adjusting your page layout proactively to prevent them from appearing unnecessarily.
- Adjust Margins: Narrower margins can increase the amount of text that fits on each page.
- Change Font Size: A smaller font can accommodate more text per page.
- Adjust Line Spacing: Reducing line spacing can also help reduce the number of pages needed.
Removing Page Breaks in Microsoft Excel
While Excel doesn't display page breaks in the same way as Word, dealing with unwanted page breaks follows a similar principle. They often appear as unexpected shifts in data across pages.
Method 1: Adjusting Page Breaks in the "Page Layout" View
- Switch to Page Layout View: Go to the "View" tab and select "Page Layout." This will visually show you where Excel's page breaks are placed.
- Manually Adjust Breaks: Drag the page break lines to reposition them according to your needs.
- Insert or Remove Breaks: You can also click to insert a new page break or right-click on an existing one and choose "Delete."
Method 2: Using "Page Setup"
For more precise control over page breaks, use the "Page Setup" dialogue box.
- Access Page Setup: Go to the "Page Layout" tab and click "Page Setup."
- Adjust Settings: You can modify settings like margins, orientation, and paper size that indirectly affect where page breaks fall. This is particularly helpful in aligning data to prevent splits across pages.
Conclusion: Mastering Page Break Removal
Efficiently removing page breaks in Word and Excel is a key skill for creating polished documents and spreadsheets. By understanding the different methods and proactively managing page layout, you can ensure your documents look professional and flow seamlessly. Remember to consistently save your work to avoid losing progress.