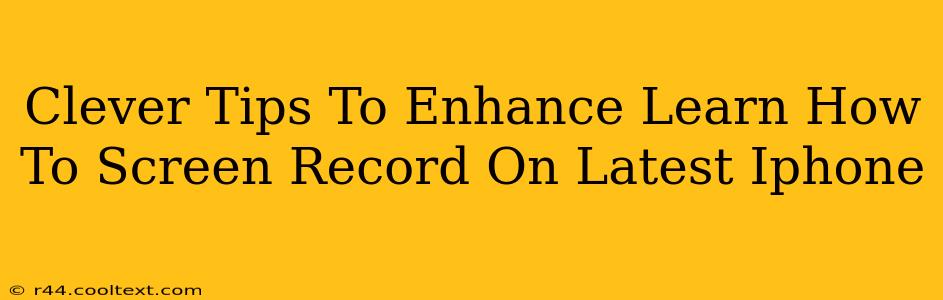Learning how to screen record on your iPhone is a valuable skill in today's digital world. Whether you're creating tutorials, capturing gameplay, or documenting a bug for an app developer, knowing how to effectively record your screen is essential. This guide goes beyond the basics, offering clever tips and tricks to elevate your iPhone screen recording game.
Mastering the Basics: iPhone Screen Recording
Before diving into advanced techniques, let's ensure you're comfortable with the fundamental process. Here's a quick refresher on how to initiate screen recording on your iPhone:
- Access Control Center: Swipe down from the top-right corner of your iPhone screen (or up from the bottom on older models) to open Control Center.
- Add Screen Recording: If you don't already see the screen recording button (a circle with a white dot inside), you'll need to add it. Go to Settings > Control Center > Customize Controls and tap the green "+" button next to Screen Recording.
- Start Recording: Locate the screen recording button in Control Center and tap it to begin recording. A three-second countdown will appear.
- Stop Recording: To stop recording, tap the red status bar at the top of your screen and select "Stop." Your recording will be saved to your Photos app.
Beyond the Basics: Clever Tips and Tricks
Now that you've mastered the fundamentals, let's explore some clever techniques to make your screen recordings even better:
1. Include Audio: Capture High-Quality Sound
Don't limit yourself to visual recordings. Your iPhone allows you to include microphone audio during screen recordings. This is crucial for tutorials, gameplay commentary, or any scenario where audio adds value. Ensure you're in a quiet environment for optimal sound quality.
2. Record Specific Areas: Focus on What Matters
Instead of recording the entire screen, consider using the built-in screen recording features to zoom in on a specific app or section of your screen. This is ideal for creating focused tutorials or highlighting particular details.
3. Edit Your Recordings: Perfecting Your Final Product
Your iPhone's built-in Photos app offers basic video editing capabilities. You can trim unnecessary footage, adjust the playback speed, and even add some basic titles or text overlays. For more advanced editing, consider using third-party apps.
4. Utilize Third-Party Apps: Unlock Advanced Features
While the native screen recording functionality is excellent, explore third-party apps for features like adding annotations, recording gameplay with better performance, or even live-streaming your screen.
5. Optimize for Different Platforms: Tailor Your Recordings
Consider your target audience when creating your screen recordings. If you're sharing your content on YouTube, optimize the video resolution and frame rate for best viewing experience. For Instagram, tailor your recording length to platform guidelines.
Conclusion: Become a Screen Recording Pro
With these clever tips and techniques, you're well on your way to creating professional-quality screen recordings on your iPhone. Mastering this skill opens up a world of possibilities, from creating engaging tutorials to sharing captivating gameplay moments. Remember to practice, experiment with different settings, and explore the available tools to find the perfect workflow for your needs. Now go ahead and start recording!