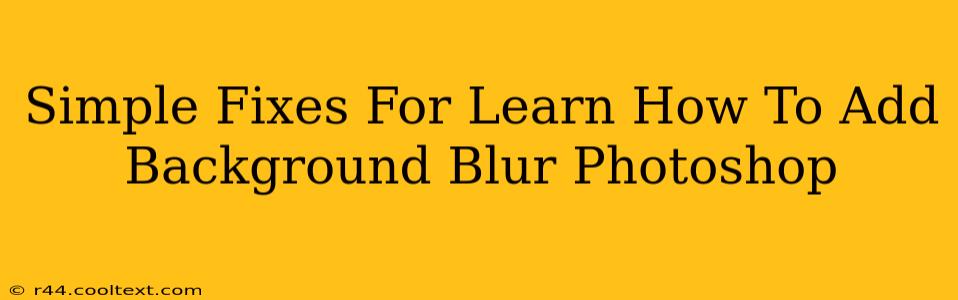Adding background blur to your photos in Photoshop can dramatically improve their look and feel, drawing attention to your subject. Whether you're a beginner or have some experience, mastering this technique is crucial. This guide offers simple fixes and straightforward steps to help you achieve professional-looking results quickly. We'll cover various methods, ensuring you find the perfect blur for your image.
Understanding Background Blur in Photoshop
Before diving into the techniques, let's understand what background blur actually does. It's a powerful tool for isolating your subject and creating a shallow depth of field effect, often seen in professional portraits and product photography. This effect makes your subject pop, enhancing the overall visual appeal. The blur softens the background, reducing distractions and guiding the viewer's eye directly to your focal point.
Simple Methods for Adding Background Blur
There are several ways to achieve background blur in Photoshop, ranging from simple quick fixes to more advanced techniques. Here are some of the easiest methods:
1. Using the Gaussian Blur Filter
This is perhaps the simplest method. The Gaussian Blur filter is readily accessible and provides a smooth, even blur.
-
Steps: Open your image in Photoshop. Select the area you want to blur (usually the background). Go to Filter > Blur > Gaussian Blur. Adjust the radius slider to control the blur intensity. A higher radius creates a stronger blur. Preview the changes as you adjust.
-
Keyword Optimization: Gaussian Blur, Photoshop Blur, Background Blur Photoshop, Simple Photoshop Blur
2. Utilizing the Lens Blur Filter
For a more realistic, professional blur, the Lens Blur filter offers more control and customization.
-
Steps: Similar to the Gaussian Blur, select the area you want to blur. Go to Filter > Blur > Lens Blur. Here, you can adjust the blur amount, iris shape, and other parameters to fine-tune the effect. Experiment with the settings to achieve the desired result. Pay close attention to the "Depth Map" feature for more accurate blur.
-
Keyword Optimization: Lens Blur, Photoshop Lens Blur, Realistic Blur Photoshop, Depth of Field Photoshop
3. Employing the Blur Tool
The Blur tool provides a more direct, hand-painted approach to blurring. This is great for selectively blurring parts of the background.
-
Steps: Select the Blur tool from the toolbar. Adjust the brush size and strength to control the blurring effect. Carefully paint over the areas you want to blur. This offers precise control but requires a bit more patience.
-
Keyword Optimization: Blur Tool Photoshop, Selective Blur Photoshop, Brush Blur Photoshop, Manual Blur Photoshop
4. Quick Selection and Masking for Precise Blurring
For more precise control, especially when blurring complex backgrounds, masking is your best friend.
-
Steps: Use the Quick Selection Tool to select the subject. Then, invert the selection (Select > Inverse). Apply your chosen blur filter (Gaussian or Lens Blur) only to the selected (background) area. This ensures the subject remains sharp.
-
Keyword Optimization: Photoshop Masking, Quick Selection Photoshop, Precise Blurring Photoshop, Subject Isolation Photoshop
Troubleshooting Common Issues
- Halo Effect: If you notice a bright halo around your subject after blurring, try reducing the blur radius or using a different blurring technique.
- Uneven Blur: Ensure your selection is clean and precise before applying the blur. Use masking for more complex backgrounds.
- Blur Too Strong/Weak: Adjust the radius or strength settings accordingly. Experiment to find the perfect balance.
Conclusion: Mastering Background Blur in Photoshop
Mastering background blur in Photoshop enhances your images considerably. By understanding these simple techniques and addressing common issues, you'll be able to create stunning images with professionally blurred backgrounds. Remember to experiment and find the method that best suits your workflow and style. Consistent practice will refine your skills and allow you to create truly captivating images.