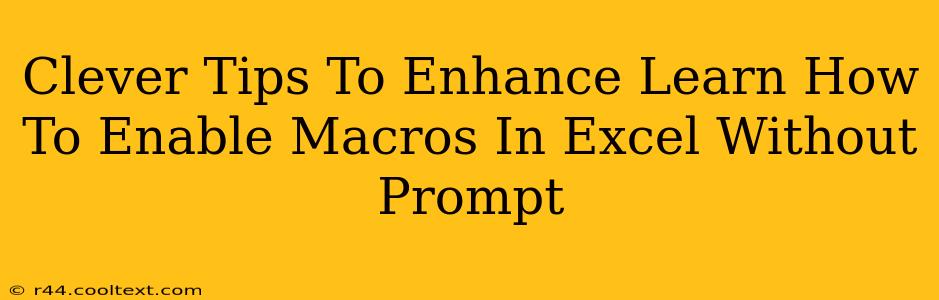Enabling macros in Excel can significantly boost your productivity, automating tasks and streamlining workflows. However, the security prompts can be a nuisance. This guide provides clever tips and tricks to manage macro settings effectively, enabling you to leverage the power of macros without constant interruptions.
Understanding Excel Macro Security
Before diving into the methods, it's crucial to understand why Excel employs macro security prompts. Macros, while powerful, can also pose security risks if they originate from untrusted sources. These prompts are designed to protect your system from malicious code.
The Risks of Unsecured Macros
Running macros from unknown or unreliable sources exposes your computer to potential viruses and malware. These malicious macros can steal data, damage files, or even compromise your entire system. Therefore, caution is paramount.
Methods to Enable Macros Without Prompts
Several methods allow you to enable macros without the constant prompts. However, proceed with extreme caution and only apply these methods to trusted macro sources.
1. Trusting the Specific Macro-Enabled Workbook
This is the safest approach if you're working with a specific workbook you know to be safe. When you open the workbook, the security warning will appear. Instead of clicking "Disable Macros," look for options like "Enable Content" or similar. This enables macros only for that specific file.
2. Modifying Macro Security Settings (Use with extreme caution!)
This method changes the overall Excel macro security settings. Only use this if you fully understand the risks and trust all your macro sources. Changing these settings can make your system vulnerable.
- Access the Trust Center: Go to
File>Options>Trust Center>Trust Center Settings. - Adjust Macro Settings: Under
Macro Settings, you have options such as "Disable all macros without notification," "Disable all macros except digitally signed macros," and "Enable all macros (not recommended)". - Caution: Enabling all macros is highly discouraged unless you are absolutely certain of the safety of all your macro sources.
3. Digitally Signed Macros
Macros from reputable sources are often digitally signed. This provides an extra layer of security and verification. When you open a workbook with a digitally signed macro, Excel can often verify its authenticity and run it without prompting.
Best Practices for Macro Security
Regardless of the method you choose, these best practices should always be followed:
- Only enable macros from trusted sources.
- Always scan downloaded macro-enabled files with antivirus software before opening.
- Regularly update your antivirus software and operating system.
- Be cautious of macros received via email or downloaded from unknown websites.
- Understand the functionality of the macros before enabling them.
- Back up important files regularly.
Conclusion: Balancing Productivity and Security
Macros can significantly increase your Excel productivity. However, remember that security should always be a top priority. By understanding the risks and employing the right methods and best practices, you can safely use macros to automate your tasks and improve your workflow. Remember, careful consideration and a cautious approach are key.