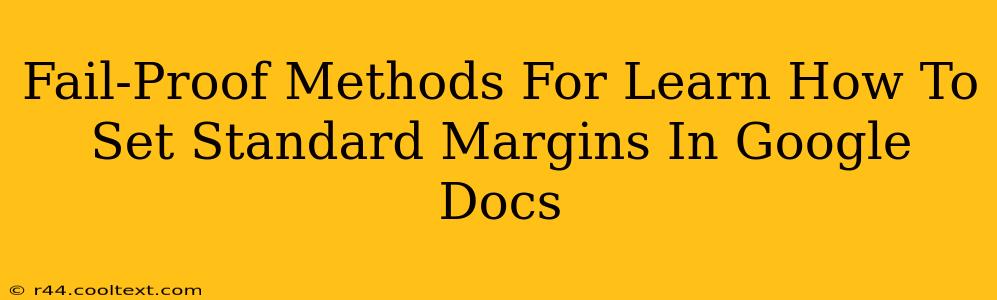Setting the right margins in Google Docs is crucial for creating professional-looking documents. Whether you're crafting a research paper, a business letter, or a simple memo, consistent margins contribute significantly to readability and overall presentation. This guide provides foolproof methods to master margin adjustments in Google Docs, ensuring your documents always look their best.
Understanding Google Docs Margins
Before diving into the how-to, let's quickly understand what margins are and why they matter. Margins are the blank spaces surrounding the text on a page. They provide visual breathing room, making your document easier to read and less cluttered. Standard margins typically ensure your document prints correctly and looks professional when viewed on screen.
Why Consistent Margins Are Important
- Readability: Appropriate margins prevent text from appearing cramped, improving the overall reading experience.
- Professionalism: Consistent margins give your document a polished and professional appearance.
- Printability: Correct margins are essential to avoid text being cut off when printed.
- Consistency: Using standard margins across all your documents maintains a uniform look and feel.
Method 1: Using the Preset Margin Options
Google Docs offers several preset margin options that cater to various document types. This is the quickest and easiest method for setting standard margins.
- Open your Google Doc: Begin by opening the document you wish to modify.
- Navigate to "File": Click on the "File" menu located in the top left corner of the screen.
- Select "Page setup": From the dropdown menu, choose "Page setup."
- Choose your margin: In the "Margins" section, you'll find several presets, including "Normal," "Wide," "Narrow," and "No margins." Select the option that best suits your needs. "Normal" is usually a safe starting point (often 1 inch on all sides).
- Click "OK": Once you've selected your preferred margin, click "OK" to apply the changes.
Method 2: Customizing Your Margins for Precise Control
For more precise control over your margins, you can manually input custom values.
- Open the "Page setup" menu: Follow steps 1-3 from Method 1 to access the "Page setup" menu.
- Enter custom values: Instead of selecting a preset, enter your desired measurements in the "Top," "Bottom," "Left," and "Right" fields. You can input measurements in inches or centimeters.
- Click "OK": Once you've entered your custom margin values, click "OK" to apply them to your document.
Method 3: Using the Ruler for Visual Adjustments (for minor tweaks)
Google Docs also provides a ruler at the top and left of your document. This can be helpful for making small adjustments to your margins visually. Note: This method is best for minor tweaks, not for setting initial margins.
- Locate the ruler: Look for the ruler at the top and left side of your document.
- Drag the margin guides: You'll see small triangles at the edges of the ruler. Carefully drag these triangles to adjust the margins visually.
Troubleshooting Common Margin Issues
- Margins not applying: Ensure you've clicked "OK" after making your selections in the "Page setup" menu. Check if you accidentally have specific sections with different margin settings.
- Margins appearing different on print: This might be due to printer settings or the use of different page sizes. Ensure your printer settings match your document settings.
- Inconsistent margins: Double-check for any unintentional section breaks that might be causing inconsistent margins.
By following these fail-proof methods, you'll be able to effortlessly set standard margins in Google Docs, enhancing the professionalism and readability of all your documents. Remember to choose the method that best suits your needs and level of comfort. Mastering margin settings is a key skill for anyone who regularly uses Google Docs.