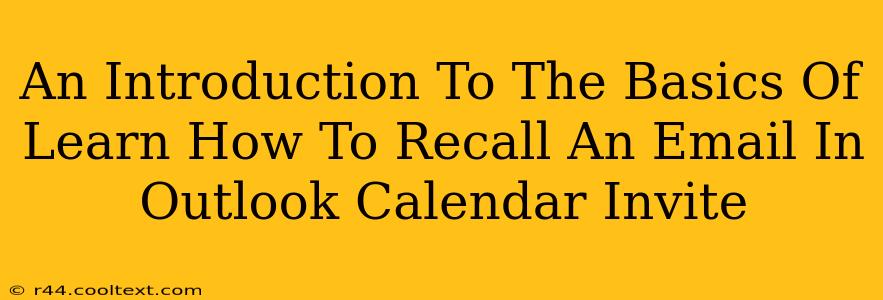Have you ever sent an email or calendar invite in Outlook and immediately regretted it? Maybe you spotted a typo, sent it to the wrong person, or simply changed your mind. Fortunately, Outlook offers a recall feature that can save you from embarrassment or miscommunication. This guide will walk you through the basics of recalling emails and calendar invites in Outlook.
Understanding Outlook's Recall Feature
Outlook's recall feature isn't foolproof. Its success depends on several factors, including whether the recipient has already opened or deleted the message. Here's a breakdown of what you need to know:
-
Not Guaranteed: While Outlook attempts to recall the message, there's no guarantee it will work. The recipient's email client, network settings, and whether they've already accessed the email all play a role.
-
Replacement Message: If the recall is successful, you can replace the original message with a corrected version or simply send a note explaining the error.
-
Notification: The recipient might receive a notification that you've attempted to recall the message, even if the recall itself is unsuccessful. This notification will inform them about the attempted recall and any replacement message you included.
How to Recall an Email in Outlook
Recalling an email is relatively straightforward:
-
Locate the Sent Email: Open your Sent Items folder and find the email you wish to recall.
-
Open the Email: Double-click the email to open it.
-
Use the Actions Menu: In the message window, look for an "Actions" menu (it may be represented by three dots). Click this menu.
-
Select "Recall This Message": You should see the option to "Recall This Message." Click it.
-
Choose Your Recall Options: A dialog box will appear. You have two primary options:
-
Delete unread copies and replace with a new message: This is ideal if you need to correct an error. Compose your replacement message carefully.
-
Delete unread copies of this message only: Use this if you simply want to remove the email without sending a replacement.
-
-
Send the Recall Request: Click "Send" to initiate the recall process.
How to Recall a Calendar Invite in Outlook
Recalling a calendar invite follows a similar process:
-
Locate the Sent Invite: Open your Sent Items folder (or Calendar, and locate the invite in the meeting's details) and find the calendar invite.
-
Open the Invite: Double-click the invite to open it.
-
Cancel the Meeting: Look for options to cancel the meeting. This usually involves a button or menu option labeled "Cancel Meeting."
-
Inform Attendees: Outlook will prompt you to send a cancellation notification to all attendees. Be sure to include a brief explanation of why you're canceling the meeting.
Tips for Avoiding Recall Situations
Prevention is always better than cure. Here are some tips to minimize the need to recall emails or calendar invites:
-
Proofread Carefully: Before sending anything, take a moment to proofread for typos, grammatical errors, and incorrect recipients.
-
Use the BCC Field: If you're sending an email to a large group, use the BCC (blind carbon copy) field to protect recipient privacy.
-
Double-Check Recipients: Pay close attention to the recipient list before hitting send to avoid sending emails to unintended recipients.
-
Schedule Sending: Outlook allows scheduling emails and calendar invites to be sent at a specific time. This gives you a chance to review the email or invite and cancel it before it is sent if you require further edits or modifications.
By understanding Outlook's recall feature and implementing these preventative measures, you can significantly reduce the chances of needing to recall a message and maintain professional communication.