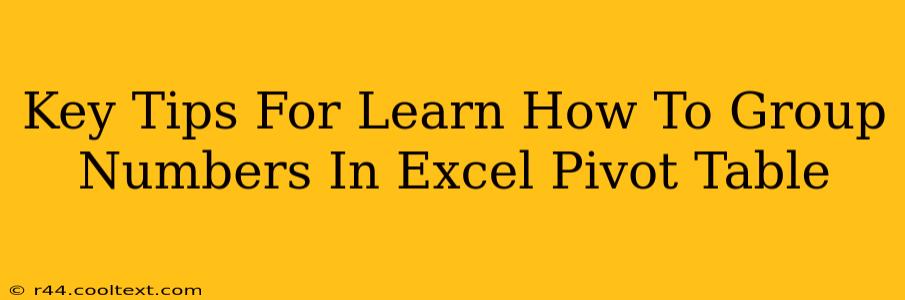Grouping numbers in Excel PivotTables is a powerful technique to analyze data more effectively. It allows you to summarize and understand trends within your data more easily, making complex datasets more manageable. This guide provides key tips and tricks to master this essential PivotTable feature.
Understanding the Power of Grouping in PivotTables
Before diving into the specifics, let's understand why grouping numbers is so beneficial:
-
Improved Data Visualization: Grouping allows you to create more meaningful charts and reports. Instead of dealing with individual data points, you can focus on aggregated ranges. Imagine analyzing sales data – grouping by monthly sales figures rather than daily sales provides a clearer picture of overall performance.
-
Simplified Analysis: Large datasets can be overwhelming. Grouping simplifies the view, allowing you to focus on key trends and patterns without getting lost in the details.
-
Enhanced Reporting: Grouping enables you to generate more insightful reports, making it easier to communicate key findings to stakeholders. A report showing sales grouped by product category provides a much clearer picture than one showing individual product sales figures.
How to Group Numbers in an Excel PivotTable: A Step-by-Step Guide
Grouping numbers within your PivotTable is surprisingly straightforward. Here's how:
-
Create your PivotTable: If you haven't already, create a PivotTable from your source data.
-
Locate the Field: Identify the numerical field you want to group (e.g., Sales, Units Sold, etc.) in the PivotTable Fields pane.
-
Right-Click the Field: Right-click on the numerical field in the PivotTable itself (not in the PivotTable Fields pane).
-
Select "Group": From the context menu, choose the "Group" option.
-
Specify Grouping Interval: A dialog box will appear. You can choose to group by:
-
Days: Group your numerical data into days, weeks, months, quarters, or years. This is particularly useful for date-related data.
-
Numbers: You can group by specific intervals. For example, you could group sales figures into ranges like 0-100, 101-200, 201-300, and so on. You define the starting point, ending point, and the interval size.
-
-
Apply the Grouping: Click "OK" to apply the grouping to your PivotTable.
Advanced Grouping Techniques
Here are some advanced techniques to further enhance your data analysis:
-
Custom Grouping: You're not limited to the pre-defined grouping options. You can create custom groups by selecting specific values manually. Right-click on the field, choose "Group," and then select "Custom Groups..." This allows for highly specific analysis tailored to your needs.
-
Ungrouping Data: If you need to revert to the original ungrouped data, simply right-click on the grouped field and select "Ungroup."
-
Combining Grouping with Other PivotTable Features: Combine grouping with filtering, sorting, and calculated fields for even more powerful analysis.
Optimizing Your PivotTables for Maximum Impact
To ensure your PivotTables are as effective as possible:
-
Clear and Concise Labels: Use descriptive labels for your fields and groups to avoid confusion.
-
Data Validation: Ensure your source data is accurate and consistent before creating your PivotTable.
-
Regular Updates: Keep your PivotTable updated to reflect the latest changes in your source data.
By mastering the art of grouping numbers in Excel PivotTables, you can unlock a world of efficient data analysis and reporting. Remember to experiment with different grouping options to find the most suitable approach for your specific needs. These key tips will empower you to extract meaningful insights from your data, leading to more informed decision-making.