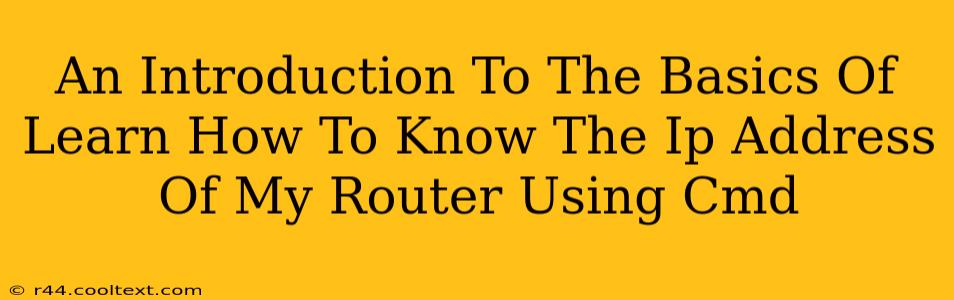Knowing your router's IP address is a fundamental troubleshooting step for any network issue. Whether you're setting up a new device, experiencing connectivity problems, or need to access your router's configuration page, this information is crucial. This guide will walk you through the simple process of finding your router's IP address using the Command Prompt (CMD) in Windows.
Why You Need Your Router's IP Address
Before diving into the how-to, let's understand why knowing your router's IP address is so important. Your router acts as the gateway between your devices and the internet. Its IP address is essentially its unique identifier on your network. You need this address to:
- Access your router's configuration page: This allows you to change settings like your Wi-Fi password, network name (SSID), security protocols, and more.
- Troubleshoot network problems: If you're having internet connectivity issues, knowing your router's IP address is the first step in diagnosing the problem.
- Configure network devices: When setting up new devices on your network, you often need to specify your router's IP address.
- Port forwarding: This advanced technique allows you to open specific ports on your router, enabling access to services running on your local network.
Finding Your Router's IP Address Using CMD: A Step-by-Step Guide
Here's how to find your router's IP address using the Command Prompt:
-
Open the Command Prompt: Search for "cmd" in the Windows search bar and select "Command Prompt."
-
Type the command: In the command prompt window, type
ipconfigand press Enter. -
Locate the Default Gateway: The output will display various network information. Look for the section labeled "Wireless LAN adapter Wi-Fi" or "Ethernet adapter Ethernet". Within this section, you'll find a line that says "Default Gateway". The IP address listed next to it is your router's IP address. This is the address you'll need to type into your web browser to access your router's configuration page.
Example:
Your output might look something like this:
Wireless LAN adapter Wi-Fi:
Connection-specific DNS Suffix . :
Link-local IPv6 Address . . . . . : fe80::a216:f3ff:fe57:9a1c%13
IPv4 Address. . . . . . . . . . : 192.168.1.100
Subnet Mask . . . . . . . . . . : 255.255.255.0
Default Gateway . . . . . . . . : **192.168.1.1**
In this example, 192.168.1.1 is the router's IP address. Note: Your router's IP address may be different. Common addresses include 192.168.1.1, 192.168.0.1, and 10.0.0.1. Check your router's documentation if you're unsure.
Troubleshooting Tips
- Multiple Network Adapters: If you have multiple network adapters (e.g., Wi-Fi and Ethernet), make sure you're looking at the default gateway for the adapter you're currently using.
- Incorrect IP Address: If you can't access your router using the IP address you found, double-check the address and try again. Also, refer to your router's manual for the correct address.
- Router's Configuration Page: Once you have the IP address, type it into your web browser's address bar. You'll usually be prompted for a username and password, which are often found on a sticker on the router itself or in the manual.
By following these simple steps, you can easily locate your router's IP address and gain better control over your home network. Remember to bookmark this guide for future reference!