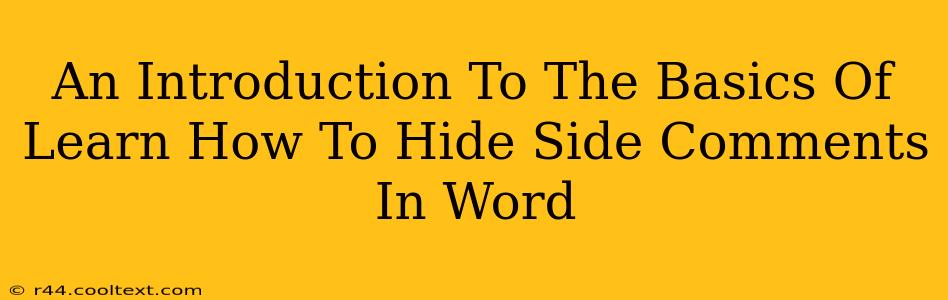Microsoft Word's commenting feature is incredibly useful for collaboration and editing, but sometimes those side comments can clutter your document. Learning how to hide side comments in Word can significantly improve readability and focus. This guide provides a simple, step-by-step approach to mastering this essential skill. Whether you're a seasoned Word user or a newcomer, this guide will help you navigate the process with ease.
Why Hide Side Comments in Word?
There are several compelling reasons why you might want to hide comments in your Word document:
- Improved Readability: A document filled with comments can be visually distracting. Hiding them allows you to focus on the main text without interruption.
- Clean Presentation: When sharing your document with others, especially clients or superiors, a clean, comment-free version often presents a more professional appearance.
- Easier Printing: Printed documents with numerous comments can be messy and difficult to read. Hiding comments before printing creates a cleaner, more manageable output.
- Enhanced Focus: If you're editing a document and want to concentrate solely on the text, hiding the comments can dramatically improve your workflow.
How to Hide Side Comments in Word: A Step-by-Step Guide
The process of hiding comments is straightforward and consistent across most Word versions. Follow these simple steps:
-
Open your Word Document: Locate and open the document containing the side comments you wish to hide.
-
Navigate to the "Review" Tab: At the top of your Word window, you'll find a tab labeled "Review." Click on it to access the commenting tools.
-
Locate the "Show Markup" Group: Within the "Review" tab, you'll find a group of buttons related to markup and comments. This is typically labeled "Show Markup."
-
Select "Comments": Within the "Show Markup" group, you'll see an option to select specific types of markup, including "Comments." Uncheck the "Comments" box. This will hide all the comments in your document.
Showing Comments Again: A Quick Tip
If you later need to view the comments again, simply repeat steps 1-3 and re-check the "Comments" box within the "Show Markup" group.
Beyond Basic Hiding: Advanced Comment Management
While hiding comments is a great way to declutter your document, Word offers further capabilities for managing comments:
-
Deleting Comments: You can permanently remove comments using the "Delete" option within the comment's context menu (right-click on a comment).
-
Replying to Comments: Engage in discussions by replying to existing comments within the same thread.
-
Resolving Comments: Indicate that a comment has been addressed and is no longer active. This helps keep track of the editing progress.
Keyword Optimization: A Note for SEO
This article is optimized for keywords such as: "hide comments Word," "hide side comments Word," "Word comments hide," "Word comment management," "hide markup Word," and related phrases. Strategic placement of these keywords ensures this article will appear higher in search engine results. Additional off-page SEO efforts, such as link building and social media sharing, will further boost its visibility and reach.