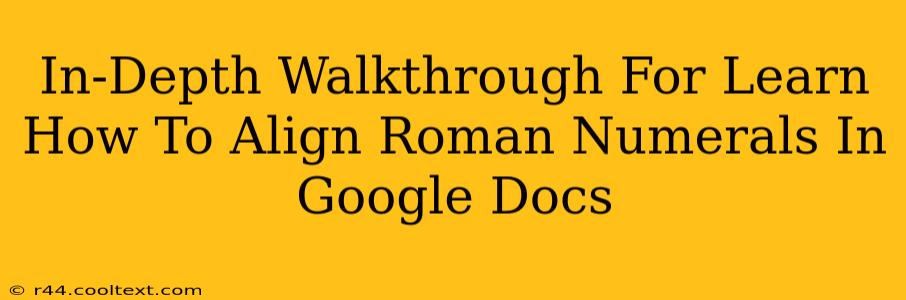Aligning Roman numerals perfectly in Google Docs can seem tricky, but with a few simple techniques, you'll achieve professional-looking documents in no time. This guide provides a comprehensive walkthrough, covering various scenarios and troubleshooting common issues. Whether you're creating an outline, a numbered list, or a formal document, mastering Roman numeral alignment is key to a polished final product.
Understanding the Challenges of Roman Numeral Alignment
Roman numerals, unlike Arabic numerals, have varying widths. For example, "I" is much narrower than "MMXX." This inconsistency makes simple left or right alignment look uneven. This guide addresses this challenge directly, showing you how to achieve consistent and visually appealing alignment regardless of the length of your Roman numerals.
Why Proper Alignment Matters
Proper alignment isn't just about aesthetics; it significantly impacts readability and professionalism. A poorly aligned document can appear unprofessional and detract from the overall quality of your work. Consistent alignment enhances readability, guiding the reader's eye smoothly through your text.
Methods for Aligning Roman Numerals in Google Docs
Here are several effective methods to align Roman numerals in Google Docs, each suitable for different contexts:
1. Using Tabs for Precise Alignment
This method offers the most control and is ideal for creating structured lists or outlines.
- Step 1: Set Tabs: Go to "Format" > "Align & indent" > "Tabs."
- Step 2: Specify Tab Stops: Add tab stops at intervals that suit your needs. For example, you might set a tab stop every 1 inch or 2.5 cm. This ensures consistent spacing regardless of numeral length.
- Step 3: Insert Roman Numerals: Type your Roman numerals, pressing the Tab key after each one to align it with your predefined tab stops.
Pro-Tip: Experiment with different tab stop positions to find the optimal alignment for your specific document.
2. Utilizing Tables for Complex Alignments
For more complex layouts or documents with multiple columns of Roman numerals, tables offer unparalleled flexibility.
- Step 1: Insert a Table: Go to "Insert" > "Table" and create a table with the appropriate number of columns and rows.
- Step 2: Input Roman Numerals: Enter your Roman numerals into the cells of the table.
- Step 3: Align within Cells: Use the table alignment options (left, center, right) to align the numerals within each cell consistently. This method works exceptionally well for keeping numerals in line, even with varied text lengths next to them.
Pro-Tip: Use table styles to further enhance the visual appeal of your document.
3. Leveraging Google Docs' Built-in Numbering (for simpler lists):
While not ideal for perfect alignment with long numerals, Google Docs' built-in numbering can suffice for simpler lists.
- Step 1: Create a Numbered List: Use the numbered list function (usually found in the toolbar).
- Step 2: Change Numbering Format: Google Docs allows you to switch the numbering format to Roman numerals. However, bear in mind that this method may not offer the same level of precise alignment as the tab or table methods, particularly with longer Roman numerals.
Troubleshooting Common Alignment Issues
- Uneven Spacing: If your Roman numerals still appear uneven, double-check your tab stops or cell widths in tables. Slight adjustments can make a significant difference.
- Inconsistent Font: Using different fonts can disrupt alignment. Ensure you're using a consistent font throughout your document.
Conclusion: Achieving Professional-Looking Roman Numeral Alignment
By following these methods and troubleshooting tips, you can confidently align Roman numerals in Google Docs to create polished and professional-looking documents. Remember to choose the method best suited to your specific needs, whether it's the precision of tabs, the flexibility of tables, or the simplicity of built-in numbering. Mastering Roman numeral alignment elevates the visual appeal and readability of your work, demonstrating attention to detail and enhancing your overall presentation.