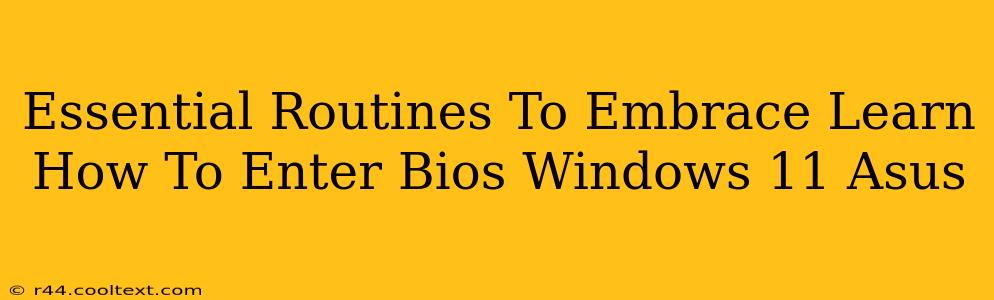Accessing your BIOS (Basic Input/Output System) might seem daunting, but it's a crucial skill for troubleshooting and customizing your Asus Windows 11 PC. This guide provides simple, step-by-step instructions and essential routines to master BIOS access. Knowing how to enter your BIOS can save you time and frustration when dealing with hardware issues or system optimization.
Why You Need to Know How to Enter BIOS
The BIOS is the fundamental firmware that initializes your computer hardware before the operating system loads. Accessing it allows you to:
- Change Boot Order: Crucial for installing new operating systems or booting from external devices like USB drives.
- Overclock Your CPU/GPU: (Advanced users) Push your hardware to its limits for enhanced performance – proceed with caution!
- Adjust BIOS Settings: Manage power options, control fan speeds, and configure hardware settings.
- Troubleshoot Boot Problems: Diagnose hardware malfunctions preventing Windows 11 from starting.
- Enable or Disable Features: Access various features, such as virtualization, Secure Boot, and Legacy support.
How to Access BIOS on Your Asus Windows 11 PC
The exact key to press to access the BIOS varies slightly depending on your Asus model. However, the most common key is Delete, F2, or Esc. The crucial step is to press the key repeatedly before the Windows logo appears during startup.
Here's the breakdown:
- Restart Your Computer: This is essential to enter the BIOS settings.
- Repeatedly Press the BIOS Key: As your computer starts, repeatedly press the designated key (usually Delete, F2, or Esc). You might see a brief message indicating the key to press for BIOS setup. Experiment with these keys if you don't see the message.
- Enter the BIOS Setup Utility: Once successful, you will enter the BIOS interface, which varies depending on your Asus model. This will usually present a menu-driven environment.
- Navigate Using Arrow Keys: Use the arrow keys to navigate through the menus and options.
- Save and Exit: Once you’ve made the necessary changes, remember to save your changes before exiting the BIOS. This is usually accomplished by selecting "Save & Exit" or a similar option.
Essential BIOS Routines for Every User
Beyond simply accessing the BIOS, here are some essential routines you should be familiar with:
1. Checking Boot Order
Ensure your system boots from the correct drive (usually your main SSD or HDD). Incorrect boot order can prevent Windows 11 from starting.
2. Monitoring System Temperatures
Some Asus BIOS versions allow you to monitor CPU and GPU temperatures. This is helpful for identifying potential overheating problems.
3. Adjusting Power Settings
Configure power options to optimize battery life (for laptops) or improve performance.
4. Enabling/Disabling Secure Boot
Secure Boot adds a layer of security. However, it might interfere with some operating systems or applications.
5. Updating BIOS (Advanced)**
Updating your BIOS can improve stability and add new features, but it's a high-risk operation that should be approached with extreme caution. Refer to your Asus motherboard manual for instructions.
Troubleshooting BIOS Access Issues
If you're having trouble accessing the BIOS, try these steps:
- Try Different Keys: Experiment with different keys such as Delete, F2, F10, F12, and Esc.
- Disable Fast Startup: In Windows 11 power settings, disable "Fast Startup" as it can interfere with BIOS access.
- Check for BIOS Updates: An outdated BIOS can sometimes cause issues. Check the Asus support website for updates.
- Consult Your Motherboard Manual: The manual should specify the key combination required to access your model's BIOS.
By mastering these essential routines and understanding how to access your Asus Windows 11 BIOS, you'll be better equipped to troubleshoot problems and customize your system for optimal performance. Remember to always proceed with caution when making changes in the BIOS.