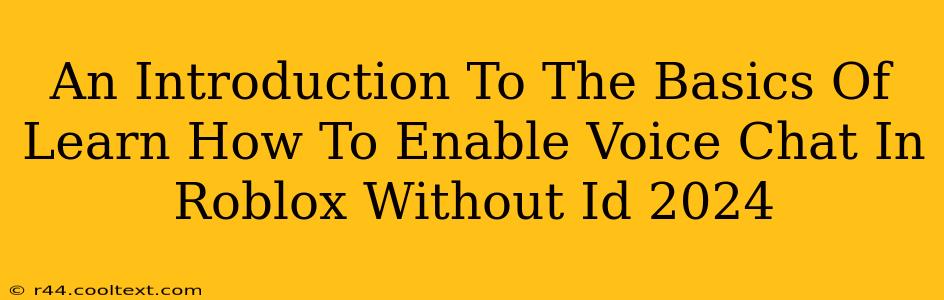Want to chat with your friends in Roblox using voice chat but aren't sure how? This guide provides a simple walkthrough of enabling voice chat in Roblox without needing any user IDs, focusing on the latest methods for 2024. We'll cover the basics, troubleshooting common issues, and ensure you're communicating with your friends in no time!
Understanding Roblox Voice Chat
Roblox voice chat is a feature that allows players to communicate directly with each other using their microphones. This adds a whole new layer of immersion and interaction to the gaming experience. Before we get started, it's important to understand that Roblox voice chat settings are handled differently depending on the game and your overall account settings.
Key Requirements:
- A working microphone: Make sure your microphone is properly connected and working correctly. Roblox will prompt you to test your microphone during setup.
- Appropriate age: Roblox voice chat typically has age restrictions in place to protect younger users. Ensure your account meets the age requirements.
- Up-to-date Roblox client: Having the latest version of the Roblox client installed will ensure you have access to the latest features and bug fixes.
- Game compatibility: Not all Roblox games support voice chat. Check the game's settings or description to see if voice chat is enabled.
Enabling Voice Chat: A Step-by-Step Guide
The process of enabling voice chat varies slightly depending on your device (PC, mobile, etc.) and the specific Roblox game. However, the general steps are as follows:
-
Launch Roblox and join a game: Begin by launching the Roblox client and joining a game that supports voice chat.
-
Access settings: Most games have a settings menu (often represented by a gear icon). Look for this within the game's interface.
-
Locate Voice Chat Settings: Within the settings menu, look for an option related to "Voice Chat," "Audio," or "Communication." The exact wording might differ from game to game.
-
Enable Voice Chat: Once you find the relevant setting, toggle the voice chat option to "On" or "Enabled."
-
Test your microphone: Most games will provide a microphone test feature. Use this to ensure your microphone is working properly and that your voice is being picked up correctly. You may need to adjust microphone settings within your operating system if necessary.
-
Adjust volume and other settings: Within the voice chat settings, you'll likely find options to adjust your microphone volume, speaker volume, and potentially other parameters to personalize the audio experience.
Troubleshooting Common Voice Chat Issues
If you're having trouble enabling or using voice chat in Roblox, here are some common issues and solutions:
- Microphone not detected: Make sure your microphone is properly plugged in and selected as your default input device within your operating system's sound settings.
- Low or muffled audio: Check your microphone volume and adjust the settings within both Roblox and your operating system.
- Echo or feedback: Try adjusting your microphone's position or lowering the input volume to reduce echo.
- Voice chat not working in specific games: Some games may not support voice chat or may have it disabled by the game developers.
Staying Safe Online
Remember, online safety is paramount. Always be mindful of who you communicate with online and never share personal information. Report any inappropriate behavior to Roblox moderators immediately.
By following these steps and troubleshooting tips, you'll be chatting with your friends in Roblox in no time! Remember to check for updates to Roblox and individual games, as voice chat functionality and settings can sometimes change.