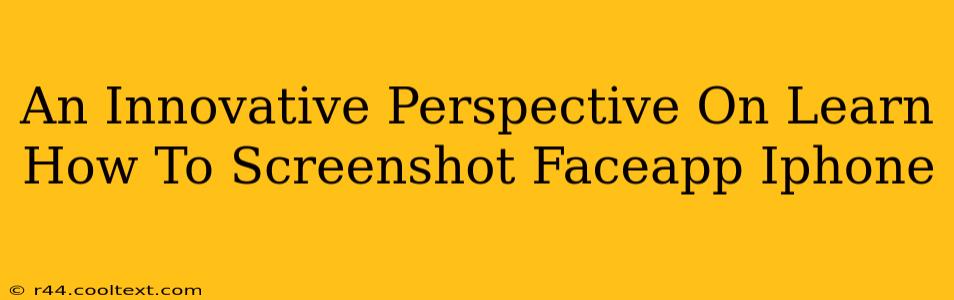Taking screenshots is a fundamental part of using any smartphone, and the FaceApp is no exception. Whether you're capturing a hilarious transformation or want to share a perfectly edited selfie, knowing how to screenshot on your iPhone while using FaceApp is crucial. This guide provides an innovative approach, offering multiple methods and troubleshooting tips to ensure you never miss that perfect shot.
Mastering the Screenshot: FaceApp iPhone Edition
There are several ways to capture a screenshot of your FaceApp masterpiece on your iPhone. We'll cover the most common and efficient techniques, catering to different user preferences and potential scenarios.
Method 1: The Classic Screenshot
This is the standard method, and it works flawlessly for most users.
- Open FaceApp: Launch the app and navigate to the image you want to capture. Make sure you're happy with the final edits!
- Press the Buttons: Simultaneously press and hold the power button (located on the right side of the iPhone) and the volume up button (located on the left side). You'll feel a slight haptic feedback.
- Preview and Save: A thumbnail of your screenshot will briefly appear in the corner of your screen. You can access it through your Photos app.
Pro-Tip: For iPhones with Face ID, you might need to press the power button and one of the volume buttons. Experiment to find the combination that works best for your model.
Method 2: AssistiveTouch Screenshot (Accessibility Feature)
If you have trouble reaching the physical buttons, or prefer a more accessible method, use AssistiveTouch:
- Enable AssistiveTouch: Go to Settings > Accessibility > Touch > AssistiveTouch and toggle it ON. A small, circular button will appear on your screen.
- Customize AssistiveTouch: Within the AssistiveTouch settings, customize the menu to include the "Screenshot" option.
- Capture Your Shot: Tap the AssistiveTouch button, select "Screenshot," and your image will be saved.
Pro-Tip: This method is particularly useful for users with mobility challenges or those who prefer a one-handed operation.
Method 3: Using Siri (Voice Control)
For a truly hands-free approach, leverage the power of Siri:
- Activate Siri: Say "Hey Siri" or press and hold the power button (depending on your iPhone model).
- Command Screenshot: Clearly say "Take a screenshot."
- Confirmation: Siri will confirm the screenshot has been captured and saved to your Photos app.
Pro-Tip: Ensure your device is connected to the internet for optimal Siri functionality.
Troubleshooting Common Screenshot Issues
Even with these methods, you might occasionally encounter issues. Here are some common problems and their solutions:
- Screenshot Not Saving: Check your iPhone's storage space. If it's full, delete unnecessary files to free up space. Also, restart your iPhone.
- Screenshot is Blurry: Ensure your iPhone screen is clean and free from smudges.
- Buttons Aren't Responding: Try cleaning the buttons. If the issue persists, consider contacting Apple Support.
Optimizing Your FaceApp Screenshots for Sharing
Once you've mastered the screenshot process, consider optimizing your images before sharing them. Cropping, adjusting brightness, and adding filters can enhance their visual appeal.
By following these innovative methods and troubleshooting tips, you can confidently capture and share your stunning FaceApp creations. Happy snapping!