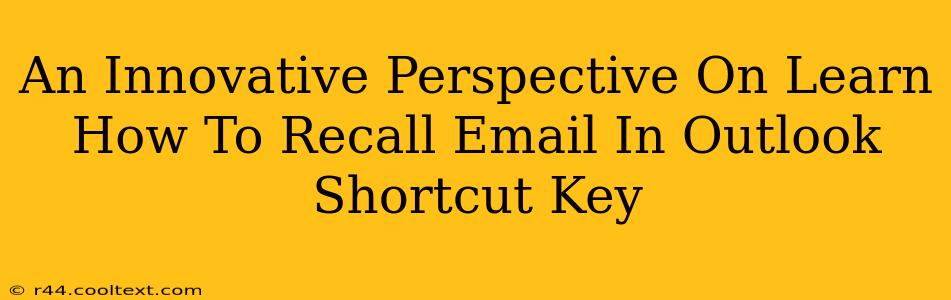Recalling an email in Outlook can feel like a race against time. That split-second realization that you sent something prematurely, incorrectly, or to the wrong person can be agonizing. But fear not! This post explores not only the Outlook recall email shortcut keys but also delves into innovative strategies and preventative measures to minimize the need for recalling emails altogether. Let's dive in!
Understanding Outlook's Email Recall Feature
Before we jump into shortcuts, it's crucial to understand the limitations of Outlook's recall feature:
- It's not foolproof: The success of recalling an email depends heavily on several factors, including whether the recipient has already read the email, their Outlook settings, and whether they're even using Outlook.
- It's a request, not a command: The recipient receives a notification asking them to delete the recalled email. They can choose to ignore it.
- It works best for quickly sent emails: The sooner you realize your mistake, the higher the chance of successful recall.
The (Almost) Mythical Outlook Recall Email Shortcut Key
Unfortunately, there isn't a single, universally accepted shortcut key to initiate the email recall process in Outlook. The recall feature itself is accessed through the menu options. While you can use keyboard shortcuts to navigate to the relevant menu, there's no magic key combination to directly recall an email. This is because the process involves several steps and confirmations.
Step-by-Step Guide to Recalling an Email in Outlook
Here's how to recall an email in Outlook:
- Locate the Sent Email: Open your Sent Items folder.
- Select the Email: Right-click the email you wish to recall.
- Choose "Recall This Message": This option will appear in the context menu.
- Select Your Recall Options: Outlook presents two main choices:
- Delete unread copies of this message: This option deletes the email from recipients' inboxes if they haven't read it yet.
- Delete unread copies and replace with a new message: This allows you to send a corrected version.
- Confirmation: Outlook will confirm your request.
Beyond Recall: Proactive Email Management Strategies
While knowing how to recall an email is valuable, preventing the need for recall is even better. Consider these strategies:
1. The Power of Proofreading:
Before hitting send, take a moment to carefully proofread your email. Check for typos, grammatical errors, and ensure the content is accurate and appropriate for the recipient.
2. Utilize the "Delay Delivery" Feature:
Outlook allows you to schedule emails to send later. This gives you time to review your message before it's sent.
3. Double-Check Recipients:
Always double, even triple, check the recipient list before sending. Using the "Bcc" field can protect recipient privacy in group emails.
4. Employ a "Pre-Send" Review Process:
Develop a habit of reviewing emails before sending, perhaps by having a colleague or friend proofread important emails.
5. Leverage Templates for Recurring Emails:
For frequently sent emails, create templates to ensure consistency and reduce errors.
Conclusion: Mastering Email Recall and Prevention
While there’s no magic Outlook recall email shortcut key, mastering the recall process and incorporating proactive strategies significantly improves your email management. By combining the knowledge of how to recall an email with preventative measures, you can ensure smoother communication and avoid those panicked moments of realizing you've sent the wrong email! Remember, proactive email management is key to professionalism and efficiency.