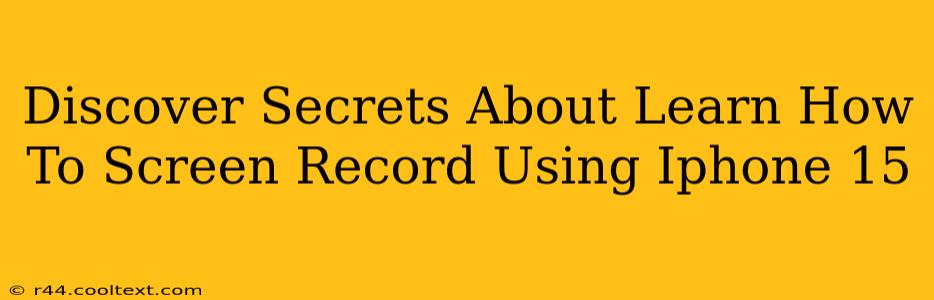The iPhone 15 boasts impressive features, and mastering screen recording is a valuable skill for many users. Whether you're creating tutorials, capturing gameplay, or demonstrating app functionality, knowing how to screen record on your iPhone 15 is essential. This guide unveils the secrets to effortlessly recording your iPhone 15 screen.
Accessing the Screen Recording Feature
The iPhone 15's screen recording functionality is cleverly integrated into the Control Center, offering quick and easy access. Here's how to find it:
- Step 1: Accessing Control Center: Swipe down from the top-right corner of your iPhone 15 screen to reveal the Control Center.
- Step 2: Locating the Screen Recording Button: Look for the screen recording button; it typically resembles a circle with a filled-in circle inside. If you don't see it, you may need to customize your Control Center (more on that below).
- Step 3: Starting the Recording: Tap the screen recording button to begin recording. A small red bar will appear at the top of your screen to indicate that recording is in progress.
- Step 4: Stopping the Recording: To stop recording, simply tap the red bar at the top of your screen. Your recording will be saved to your Photos app.
Customizing Your Control Center for Easy Access
If the screen recording button isn't readily visible in your Control Center, you can easily add it:
- Open the Settings app: Locate the settings icon (a gray icon with gears) on your home screen and tap it.
- Navigate to Control Center: Scroll down and select "Control Center."
- Customize Controls: Tap the "+" button next to "Screen Recording" to add it to your Control Center.
Now the screen recording button will be readily available in your Control Center.
Advanced Screen Recording Techniques on iPhone 15
The iPhone 15 offers more than just basic screen recording. Let's explore some advanced features:
Including Microphone Audio:
Want to narrate your screen recording? Before starting the recording, press and hold the screen recording button in the Control Center. This will give you the option to include microphone audio, allowing you to add your voice to the recording.
Recording Specific Apps:
You don't need to record your entire screen. iOS 17 and above allows for selective app screen recording, minimizing visual distractions. This feature offers a clean and focused capture, ideal for app demos or tutorials.
Managing Saved Recordings:
All your screen recordings are conveniently saved in your Photos app. You can easily view, edit, and share them from there.
Troubleshooting Common Screen Recording Issues
- Screen Recording Button Missing: Check your Control Center settings to ensure the screen recording option is enabled.
- No Audio in Recording: Ensure that you selected the option to include microphone audio before starting the recording.
- Recording Stops Unexpectedly: This could be due to low storage space or a system bug. Restart your iPhone 15 and check your storage.
Mastering Screen Recording on iPhone 15: A Summary
Learning to screen record on your iPhone 15 is straightforward and unlocks a world of possibilities. From creating tutorials to capturing special moments, this feature is incredibly versatile. By mastering these techniques, you can harness the full potential of your iPhone 15's screen recording capabilities. Remember to explore further the settings and options provided to discover more advanced features. Happy recording!
(SEO Keywords used: iPhone 15 screen recording, screen record iPhone 15, how to screen record iPhone 15, iPhone 15 screen recording tutorial, record screen iPhone 15, iPhone 15 screen recording tips, advanced iPhone 15 screen recording, troubleshooting iPhone 15 screen recording)