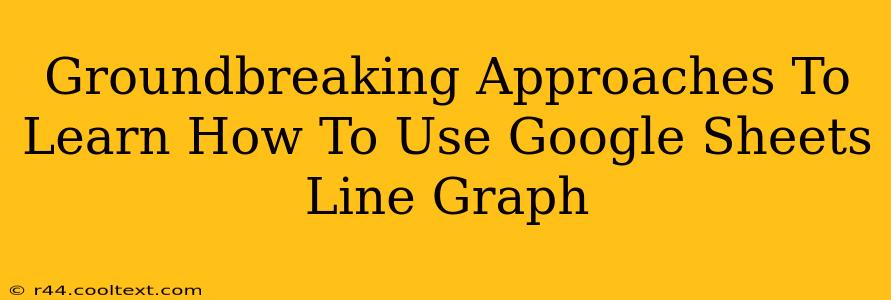Google Sheets is a powerful tool, and mastering its features can significantly boost your productivity. One particularly useful feature is the line graph, perfect for visualizing trends and patterns in your data. This post explores groundbreaking approaches to help you quickly and effectively learn how to use Google Sheets line graph, transforming you from a novice to a pro in no time.
Understanding the Power of the Google Sheets Line Graph
Before diving into the how, let's understand the why. A line graph in Google Sheets is ideal for showcasing data that changes over time or across categories. Think sales figures over a year, website traffic trends, or even project progress. Its visual nature makes complex data instantly understandable, facilitating better decision-making.
Why Line Graphs Stand Out:
- Trend Identification: Easily spot upward or downward trends, crucial for forecasting and planning.
- Data Comparison: Compare multiple datasets simultaneously to identify correlations and differences.
- Clear Visualization: Conveys complex information in a simple, digestible format, eliminating the need for lengthy explanations.
- Data-Driven Insights: Facilitates quicker identification of key insights, saving you valuable time.
Groundbreaking Method 1: The Step-by-Step Guide
This method focuses on a clear, sequential approach for creating line graphs in Google Sheets.
Step 1: Prepare Your Data: Ensure your data is organized in a tabular format. The first column should represent your categories (e.g., months, dates) while subsequent columns contain the corresponding data values.
Step 2: Select Your Data: Highlight the entire data range you want to include in your graph, including headers.
Step 3: Insert the Chart: Navigate to "Insert" > "Chart." Google Sheets will automatically generate a chart based on your selection. If it doesn't create a line graph, don't worry!
Step 4: Customize Your Chart (The Key to a Groundbreaking Graph): This is where you personalize your chart. In the "Chart editor" panel (usually on the right), you can:
- Change Chart Type: Select "Line chart" from the "Chart type" dropdown menu.
- Customize the Axes: Label your axes clearly and appropriately to represent your data.
- Add a Title: Give your chart a concise and descriptive title for improved understanding.
- Adjust Colors & Styles: Choose colors and styles that are visually appealing and enhance readability.
- Add Data Labels: Include data labels directly on the points for precise values.
Groundbreaking Method 2: Utilizing Google Sheets' Built-In Help
Don't underestimate the power of Google Sheets' integrated help feature!
- Explore the "Help" Menu: The "Help" menu contains extensive documentation and tutorials specifically for creating charts.
- Search for Keywords: Use relevant keywords like "line graph," "chart customization," and "Google Sheets data visualization" to quickly find solutions to specific issues.
- Utilize Online Resources: Google provides extensive online resources, including tutorials and documentation. These resources often have detailed examples and walkthroughs.
Groundbreaking Method 3: Leveraging Online Communities
Connect with other Google Sheets users! Online forums and communities are treasure troves of expertise and support.
- Google Sheets Forums: Engage with other users, ask questions, and share your knowledge.
- Online Tutorials: Search YouTube or other video-sharing platforms for tutorial videos demonstrating line graph creation in Google Sheets. Visual learning can be incredibly effective.
Conclusion: Mastering Google Sheets Line Graphs
By combining these groundbreaking approaches, you'll quickly master the art of creating impactful line graphs in Google Sheets. Remember that practice is key. The more you experiment and apply these techniques to your own data, the more confident and proficient you'll become. So go ahead, explore the data visualization power of Google Sheets, and unlock valuable insights from your information!