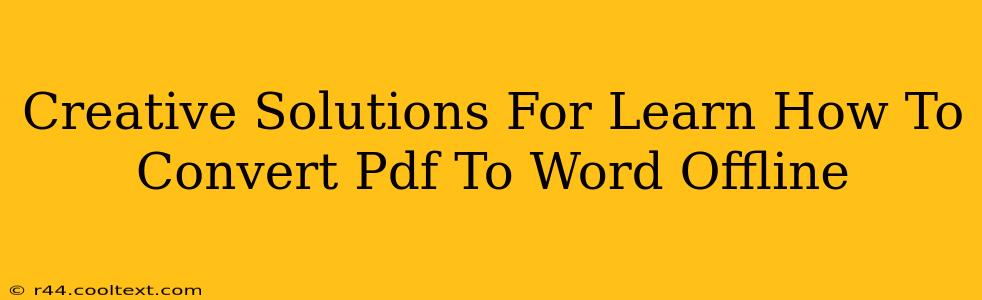Converting PDFs to Word documents is a common task, but what happens when you don't have an internet connection? Fear not! This guide offers creative and effective offline solutions for converting your PDFs to editable Word files. We'll explore various methods, from dedicated software to lesser-known apps and techniques. Let's dive in and find the perfect offline solution for your needs.
Understanding the Need for Offline PDF to Word Conversion
The need to convert PDFs offline arises in many scenarios:
- No internet access: This is the most obvious reason. Whether you're on a plane, in a remote location, or experiencing an internet outage, offline conversion is essential.
- Security concerns: Some PDFs contain sensitive information. Converting offline ensures this data remains on your device and isn't transmitted online.
- Speed and efficiency: Online converters can be slow, especially with large files. Offline methods offer faster processing times.
Top Offline Methods for PDF to Word Conversion
Here are several effective ways to convert your PDFs to Word documents without an internet connection:
1. Dedicated Offline PDF to Word Converters
Several software programs are specifically designed for offline PDF to Word conversion. These offer robust features and often handle complex layouts effectively. Popular options include:
- LibreOffice: This free and open-source suite includes a powerful PDF import function that converts PDFs into editable Word (.docx) files. It's a versatile solution that's compatible with many operating systems.
- WPS Office: Another strong contender, WPS Office provides a comprehensive office suite with excellent PDF conversion capabilities. Available for various platforms, it's a user-friendly option for both casual and professional users.
- Adobe Acrobat Pro DC: While a paid application, Adobe Acrobat Pro DC offers top-tier PDF conversion functionality. Its accuracy in preserving formatting and handling complex layouts is unmatched. Consider this if you frequently deal with intricate PDFs.
Keyword Optimization: LibreOffice, WPS Office, Adobe Acrobat Pro DC, offline PDF to Word converter, free PDF converter, PDF to Word software
2. Utilizing Built-in Features (Limited Functionality)
Some operating systems and word processors offer basic PDF import functionality. While not as comprehensive as dedicated converters, they can suffice for simple PDFs.
- Microsoft Word (Limited): Newer versions of Microsoft Word can directly open and often convert PDFs. However, the results might not always preserve formatting perfectly. This is best suited for straightforward PDFs.
- Google Docs (With Offline Access Enabled): While primarily an online service, Google Docs allows offline access after enabling the feature in settings. You can then open and sometimes convert PDFs. The success of this method is highly dependent on the PDF's complexity.
3. Exploring Mobile Apps (Platform Specific)
Several mobile apps offer offline PDF to Word conversion. The availability and effectiveness of these apps depend greatly on your device's operating system (iOS or Android). Research apps available in your app store for optimal results. Remember to check reviews to ensure the app is reliable and accurate.
Keyword Optimization: Mobile PDF converter, Android PDF to Word, iOS PDF converter, offline PDF to Word app
Choosing the Right Offline Conversion Method
The best method depends on your needs and technical expertise.
- For simple PDFs and users seeking free options: LibreOffice is an excellent choice.
- For comprehensive features and reliable performance: WPS Office or Adobe Acrobat Pro DC are strong contenders (though the latter requires a paid subscription).
- For quick conversions of basic PDFs using existing software: Utilizing built-in functionality in Word might suffice.
- For mobile users: Explore dedicated mobile applications but always review user feedback before downloading.
Beyond Conversion: Tips for Working with PDFs Offline
- Optimize PDF files: Before conversion, ensure your PDFs are clean and well-structured. This increases the likelihood of a successful and accurate conversion.
- Save converted files: After conversion, always save your new Word document in a safe and accessible location.
- Backup important documents: Regularly back up both your original PDFs and converted Word documents to prevent data loss.
By following these tips and choosing the appropriate method, you can easily and efficiently convert your PDFs to Word documents, even without an internet connection. Remember to consider your specific needs and technical capabilities when selecting your preferred solution.