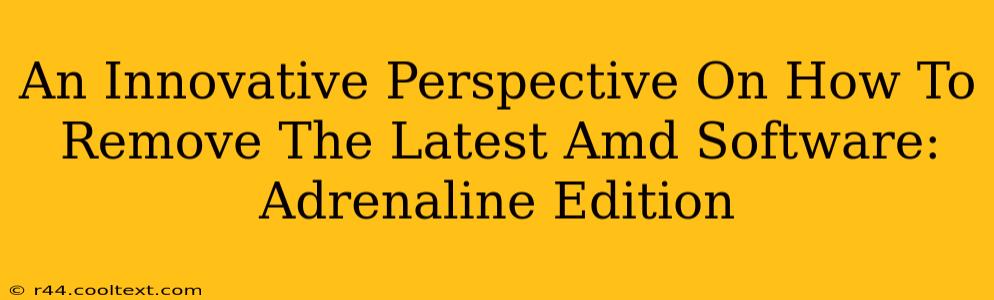Removing AMD Software: Adrenaline Edition can sometimes feel like wrestling a greased pig. The software's deep integration into your system can lead to stubborn remnants even after a seemingly successful uninstall. This post offers an innovative, multi-pronged approach to ensure a clean and complete removal, maximizing your system's performance and preparing it for new drivers or a fresh start.
Beyond the Simple Uninstall: A Multi-Stage Approach
Forget the single-click uninstall. A truly clean sweep requires a more strategic, multi-stage process. We'll cover techniques ranging from the standard uninstaller to advanced cleanup methods, ensuring even the most persistent traces of Adrenaline are eradicated.
Stage 1: The Standard Uninstall – A Necessary First Step
While not always sufficient on its own, the standard uninstall process forms the foundation of our strategy.
- Locate the Uninstaller: Find the AMD Software: Adrenaline Edition in your system's application list (usually found in the Control Panel or Settings).
- Run the Uninstaller: Execute the uninstaller, following all on-screen prompts. Crucially, reboot your system after the uninstall completes. This is often overlooked, but essential for removing temporary files.
Stage 2: Manual Cleanup – Targeting Residual Files and Folders
Even after a standard uninstall, remnants often linger. This is where manual cleanup comes into play. Be cautious and only delete files and folders you're absolutely certain are related to AMD Software: Adrenaline Edition. Incorrectly deleting system files can cause instability.
-
Identify Key Locations: Common locations for Adrenaline leftovers include:
C:\Program Files\AMD\C:\Program Files (x86)\AMD\C:\ProgramData\AMD\C:\Users\[YourUsername]\AppData\Local\AMD\C:\Windows\System32\drivers\(Look for AMD related drivers here – but proceed with extreme caution!)
-
Careful Deletion: Delete any folders or files clearly associated with AMD Software: Adrenaline Edition. If unsure, leave it.
Stage 3: Leveraging Specialized Uninstaller Tools – The Power of Third-Party Assistance
For a truly thorough cleaning, specialized uninstaller tools offer significant advantages. These tools are designed to detect and remove stubborn registry entries and leftover files that typical uninstallers miss. Popular options include (but are not limited to):
- Revo Uninstaller: A widely-respected and powerful uninstaller that offers various removal modes, including forced uninstall and residual scan.
- CCleaner: While known for general system cleaning, CCleaner can also effectively remove leftover program files and registry entries.
Important Note: Always download uninstaller software from reputable sources to avoid malware.
Stage 4: Registry Cleaning (Advanced Users Only!) – Proceed with Extreme Caution
This step is for advanced users only. Improperly modifying the Windows Registry can severely damage your system. Back up your registry before attempting this.
If you choose to clean the registry, use a dedicated registry cleaner and only remove entries explicitly related to AMD Software: Adrenaline Edition. Do not blindly delete entries.
Stage 5: Verification and System Restart – The Final Confirmation
After completing all the above stages, restart your system one final time. Check your system for any remaining traces of Adrenaline. If you find any, repeat the relevant steps.
Proactive Measures: Preventing Future Removal Headaches
- Careful Installation: Pay attention during the installation process. Opt out of unnecessary bundled software whenever possible.
- Regular System Maintenance: Regularly clean up temporary files and unused programs to maintain a clean system environment.
By implementing this multi-stage approach, you can effectively remove AMD Software: Adrenaline Edition, leaving your system clean and ready for whatever comes next. Remember to always exercise caution, particularly when dealing with manual registry edits. This detailed guide will hopefully make the process smoother and less frustrating.