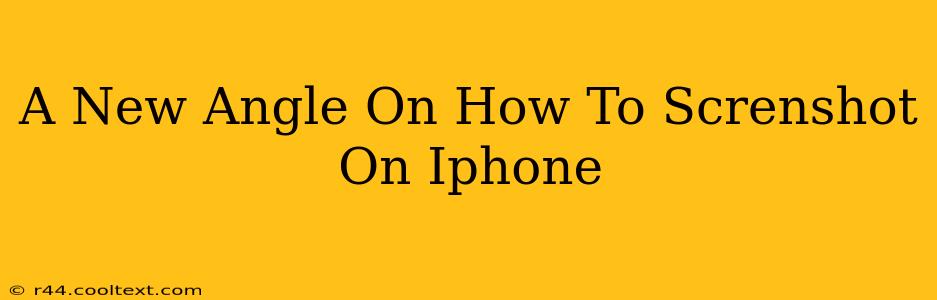Taking a screenshot on your iPhone is a fundamental task, yet many users are unaware of the advanced techniques and hidden functionalities beyond the basic method. This guide offers a fresh perspective, going beyond the simple button combinations to reveal powerful screenshot features you might have missed. We'll cover not only the standard method but also explore how to screenshot specific areas, utilize the built-in editing tools, and even how to capture scrolling screenshots for those lengthy web pages or documents.
Mastering the Basics: The Standard Screenshot Method
Let's start with the foundation. The most common way to take a screenshot on your iPhone is by using a simple button combination:
- Simultaneously press and quickly release the side button (or top button on older models) and the volume up button.
You'll see a brief flash on your screen, confirming the screenshot has been taken. The image will then be saved to your Photos app, readily accessible in your Camera Roll.
Beyond the Basics: Advanced Screenshot Techniques
Now, let's dive into some less-known but incredibly useful screenshot features:
1. Screenshotting Specific Areas: The Power of Markup
Forget about cropping later! iPhone's built-in screenshot editing tools allow you to select specific areas of your screenshot. Immediately after taking a screenshot, a thumbnail will appear in the bottom-left corner.
- Tap the thumbnail. This will open the screenshot in a Markup editor.
- Use the tools provided: You can crop, highlight, add text, draw, and more, allowing you to focus precisely on the information you need.
- Save your edited screenshot: Once you're happy with your selection, simply tap "Done" to save the modified image to your Photos app.
2. Capturing Scrolling Screenshots: Perfect for Long Pages
Dealing with lengthy web pages or documents? No need to take multiple screenshots and stitch them together. iOS offers a built-in solution for capturing scrolling screenshots:
- Take a standard screenshot.
- Tap the thumbnail. You'll notice a new option: "Full Page".
- Tap "Full Page". The iPhone will automatically capture the entire scrollable content, creating a single, cohesive image.
3. Sharing Screenshots Effortlessly
Once you've captured your perfect screenshot (edited or not), sharing it is a breeze.
- Open your Photos app.
- Locate the screenshot.
- Tap the share icon (the square with an upward-pointing arrow).
- Choose your preferred method: Email, Messages, AirDrop, social media – the options are numerous.
Troubleshooting Common Screenshot Issues
Occasionally, you might encounter problems taking screenshots. Here are some solutions:
- Button Sensitivity: Ensure you're pressing both buttons simultaneously and releasing them quickly. A slight delay might prevent the screenshot from being captured.
- AssistiveTouch: If you're using AssistiveTouch, you can configure it to include a screenshot function for easier access. This is especially helpful for users with mobility challenges.
- Software Glitches: A rare possibility is a software glitch. Try restarting your iPhone to resolve any temporary issues.
Conclusion: Mastering the Art of the iPhone Screenshot
Taking screenshots on your iPhone is more than just pressing two buttons. By understanding the advanced features and troubleshooting potential issues, you can significantly improve your workflow and efficiency. Use these techniques to capture and share information precisely, making your iPhone experience even more seamless and productive. Remember to explore the options and adapt them to your specific needs— mastering screenshots is just another step towards mastering your iPhone!