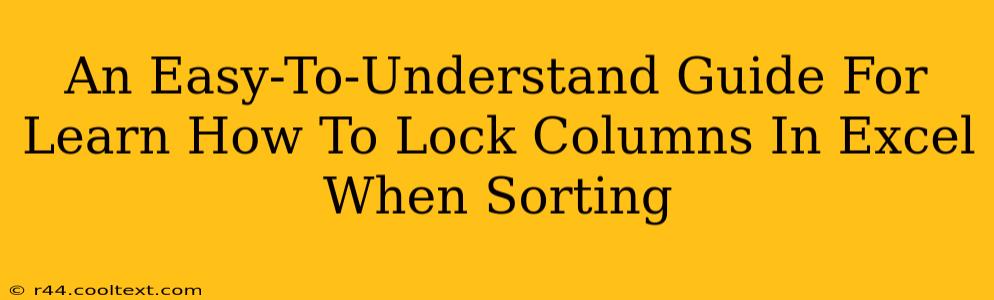Sorting data in Excel is a crucial task for analysis and reporting. However, you often need to keep certain columns fixed while sorting others. This guide provides a simple, step-by-step method to learn how to lock columns in Excel when sorting, preventing accidental data misalignment and ensuring clear, organized spreadsheets. We'll cover several techniques to achieve this, catering to different Excel versions and user comfort levels.
Why Lock Columns When Sorting in Excel?
Before diving into the "how," let's understand the "why." Locking columns during sorting offers several key benefits:
- Data Integrity: Prevents critical columns, like IDs or names, from shifting during sorting, maintaining data accuracy and preventing errors in analysis.
- Improved Readability: Keeps essential context visible, enhancing the overall readability and understanding of your sorted data. This is especially important when dealing with large datasets.
- Enhanced Efficiency: Saves time and effort by eliminating the need to manually realign columns after each sort operation.
Methods to Lock Columns in Excel During Sorting
There isn't a single "lock column" feature in Excel like you might find in other applications. Instead, we achieve the same result using the Freeze Panes feature and by strategically using the Sort function.
Method 1: Freezing Panes
This is the most common and generally easiest method for most users. Freezing panes essentially "locks" the top rows and/or leftmost columns in place while you scroll.
Steps:
- Select the cell: Click the cell immediately to the right and below the columns you want to keep fixed. For example, if you want to keep columns A and B locked, and you have data in row 1, select cell C2.
- Freeze Panes: Go to the "View" tab in the Excel ribbon and click "Freeze Panes."
Now, when you sort other columns, the frozen columns (A and B in our example) will remain in place.
Method 2: Using the Sort Function Strategically
This method offers more control, especially when dealing with complex sorting scenarios. It involves carefully selecting the columns you want to sort without selecting the columns you wish to remain fixed.
Steps:
- Select the data: Highlight only the columns you want to sort. Do not include the columns you wish to remain fixed in your selection.
- Sort: Go to the "Data" tab and click "Sort." Choose your sorting criteria (column, order, etc.).
By carefully selecting your sort range, you avoid unintentionally moving the columns you want to remain static.
Method 3: Using Excel Tables (For Advanced Users)
Excel Tables offer built-in features that streamline data management. When you convert your data range to a table, columns are inherently more resistant to accidental rearrangement during sorting. The header row will always remain fixed.
Steps:
- Select your data range.
- Insert Table: Go to the "Insert" tab and click "Table." Confirm your data range and whether the table has headers.
Now, sorting within the table will not disrupt the column order. While this doesn't technically "lock" columns, it provides a similar level of stability and prevents unintended column shifting.
Troubleshooting and Best Practices
- Accidental Unfreezing: If you accidentally unfreeze panes, simply repeat the "Freeze Panes" steps above.
- Large Datasets: For very large datasets, freezing panes remains the most efficient method.
- Complex Sorting: For intricate sorting involving multiple criteria, the strategic use of the sort function is recommended.
By mastering these techniques, you can confidently sort your Excel data while keeping important columns fixed, ensuring data accuracy and enhancing the overall usability of your spreadsheets. Remember to practice these methods on sample data before applying them to your critical workbooks. This will build your confidence and ensure a smooth workflow.