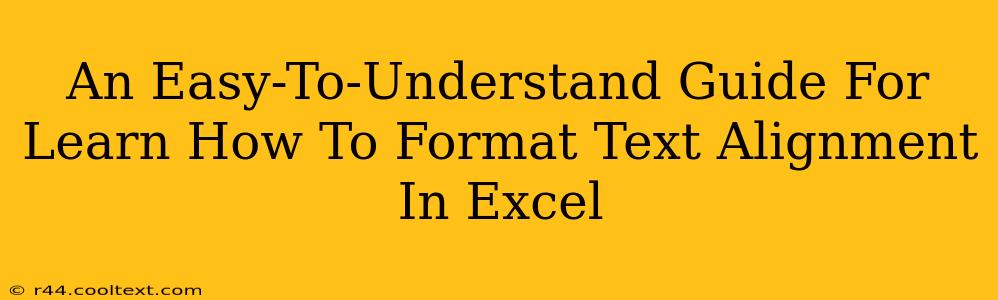Excel is a powerful tool for data management, but its effectiveness hinges on clear presentation. Proper text alignment is crucial for readability and professional-looking spreadsheets. This guide will walk you through various text alignment options in Excel, ensuring your data is presented neatly and efficiently. We'll cover horizontal and vertical alignment, along with tips for specific scenarios.
Mastering Horizontal Text Alignment in Excel
Horizontal alignment controls how text is positioned within a cell from left to right. Excel offers several options:
1. Left Alignment: The Default Setting
By default, text in Excel is left-aligned. This means the text starts at the left edge of the cell. This is often suitable for labels and descriptive text.
2. Center Alignment: Perfect for Titles and Headings
Center alignment places text in the middle of the cell, equally distributing space on either side. This is ideal for titles, headings, and any text you want to emphasize visually. To center align, select the cells you wish to modify, and then click the "Center" button in the "Home" tab, "Alignment" group.
3. Right Alignment: Ideal for Numbers and Codes
Right alignment aligns text to the right edge of the cell. This is commonly used for numbers, particularly when dealing with financial data or codes where alignment helps maintain visual order. To right align, follow the same steps as centering, but select the "Right Alignment" button instead.
4. Fill Alignment: Stretching Text Across a Cell
Fill alignment stretches text to fill the entire width of the cell. This can be useful for headers or labels that need to span the cell's width. However, be mindful that this can distort the appearance of longer text.
5. Justify Alignment: Even Text Distribution
Justify alignment distributes text evenly across the cell's width, creating a justified look similar to that of a printed document. This option is less commonly used in spreadsheets but can improve readability for longer text entries.
Understanding Vertical Text Alignment in Excel
Vertical alignment controls how text is positioned within a cell from top to bottom. The options are similar to horizontal alignment:
1. Top Alignment: Default Vertical Positioning
Like horizontal alignment, text defaults to top alignment, placing the text at the top of the cell.
2. Center Alignment (Vertical): Balancing Text Vertically
Centering text vertically places it in the middle of the cell, between the top and bottom edges. This improves the visual balance, particularly when dealing with cells containing both short and long text entries.
3. Bottom Alignment: Positioning Text at the Cell's Base
Bottom alignment places the text at the very bottom of the cell. This is less commonly used than other alignment options.
Combining Horizontal and Vertical Alignment for Optimal Results
For maximum control, you can combine horizontal and vertical alignment. Simply select the desired options from the "Alignment" group in the "Home" tab. Experiment with different combinations to find what best suits your data presentation needs.
Tips and Tricks for Text Alignment in Excel
- Use the Format Cells Dialog Box: For more advanced options, access the "Format Cells" dialog box (right-click on the selected cells, then choose "Format Cells"). This offers further customization beyond the basic buttons.
- Apply Alignment to Multiple Cells: Select all the cells you want to align before applying your chosen alignment.
- Consistent Alignment: Maintain consistency in your alignment throughout your spreadsheet for a professional look.
By mastering these techniques, you can significantly improve the clarity and professionalism of your Excel spreadsheets. Remember, effective data presentation is key to efficient data analysis and communication. Using these techniques will boost your overall Excel proficiency!