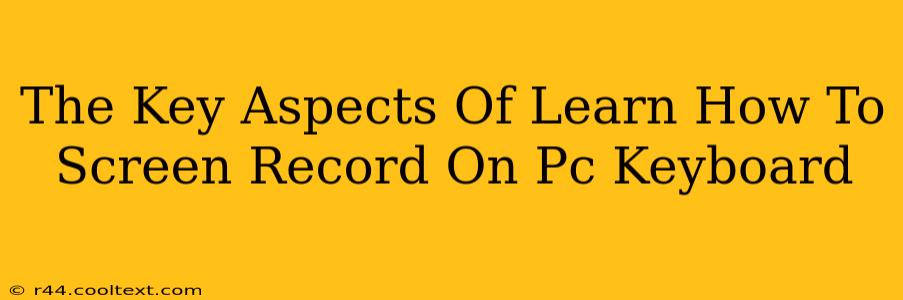Screen recording has become an essential tool for many, from creating tutorials and presentations to capturing gameplay and online meetings. Knowing how to efficiently screen record using your PC keyboard shortcuts can significantly boost your productivity. This guide delves into the key aspects of mastering this skill, focusing on speed, efficiency, and ease of use.
Understanding Your Options: Software vs. Built-in Functionality
Before diving into keyboard shortcuts, it's crucial to understand your recording options. Many PCs offer built-in screen recording capabilities, often accessed through the Game Bar (Windows) or QuickTime Player (Mac). These provide a quick and easy way to start recording, but may lack advanced features.
Alternatively, numerous third-party applications offer more sophisticated control and features such as:
- High-quality recording: Capture crisp, clear videos at various resolutions and frame rates.
- Editing capabilities: Trim, cut, and add annotations directly within the software.
- Advanced features: Webcam overlays, screen annotations, and customisable audio settings.
Choosing the right software depends on your needs and technical expertise. For basic recordings, built-in tools are sufficient. For more advanced features and control, exploring dedicated screen recording software is recommended.
Mastering the Keyboard Shortcuts: Efficiency and Speed
Once you've chosen your screen recording method, learning the keyboard shortcuts is key to maximizing efficiency. While specific shortcuts vary depending on the software, some common ones include:
- Start/Stop Recording: Often involves a combination of keys like
Win + Alt + R(Game Bar) or a dedicated hotkey within the software. - Pause/Resume Recording: Allows temporary interruption without losing your recording progress.
- Screenshot Capture: Quickly capture a still image of your screen during the recording session.
Pro Tip: Familiarize yourself with the specific keyboard shortcuts of your chosen screen recording software. Most applications offer customizable hotkeys for personalized workflows.
Common Software and Their Shortcuts
While specific shortcuts can vary with versions, here are examples for popular applications:
- OBS Studio (Open Broadcaster Software): Highly customizable and known for its extensive hotkey options. Check its settings menu for detailed information.
- XSplit Broadcaster: Another popular streaming and recording software with customizable hotkeys. Consult their documentation for specific shortcuts.
- Bandicam: Offers a range of recording options with customizable hotkeys for streamlined recording.
Beyond the Basics: Advanced Techniques
Beyond the fundamental start/stop controls, understanding advanced techniques can elevate your screen recording capabilities. These may include:
- Selecting specific regions of your screen: Record only the active application window, a specific portion of your screen, or the entire desktop.
- Adding webcam overlays: Include yourself within the recording to enhance viewer engagement.
- Incorporating audio from various sources: Mix system audio, microphone input, and other audio sources for a rich and immersive experience.
- Customizing output settings: Control the video resolution, frame rate, and bitrate to optimize file size and quality.
Optimizing Your Workflow: Tips and Tricks
- Practice makes perfect: Regularly utilize your chosen method and shortcuts to improve muscle memory and speed.
- Organize your recordings: Develop a consistent file naming system and storage location to easily locate your screen recordings.
- Explore advanced features: Experiment with different settings and features to optimize your recording quality and workflow.
By mastering the key aspects of screen recording on your PC keyboard, you can unlock significant gains in efficiency and productivity, whether you're creating tutorials, presentations, or capturing gameplay moments. Remember that consistent practice and exploration of advanced features are crucial to becoming a proficient screen recorder.