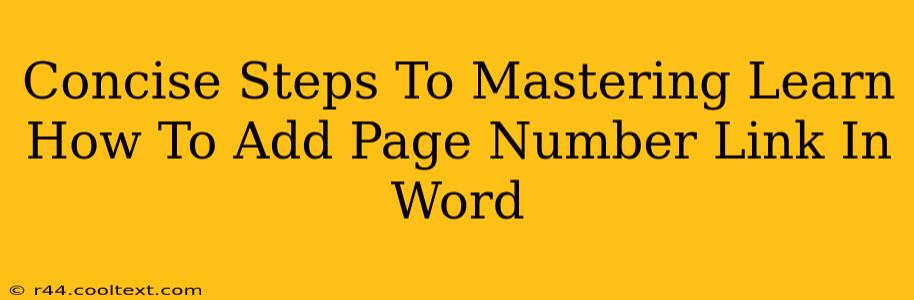Adding page number links in Microsoft Word might seem daunting, but it's surprisingly straightforward. This guide provides concise steps to master this skill, boosting your document organization and navigation. Whether you're creating a lengthy report, a complex thesis, or simply want to improve document usability, this tutorial will equip you with the necessary knowledge.
Understanding the Power of Page Number Links
Before diving into the steps, let's understand why adding page number links is beneficial. Imagine a long document – navigating to specific sections can be time-consuming. Page number links act as hyperlinks, instantly transporting the reader to the desired page. This dramatically enhances the reader experience, making your document more user-friendly and professional.
Step-by-Step Guide: Adding Page Number Links in Word
This guide uses Microsoft Word, but the underlying principles can be adapted to other word processing software.
Step 1: Inserting Cross-references
The key to adding page number links lies in using Word's cross-referencing feature. This powerful tool allows you to link to various elements within your document, including page numbers.
-
Locate the "Insert" Tab: In your Word document, click on the "Insert" tab located at the top of the screen.
-
Select "Cross-reference": Within the "Insert" tab, you'll find a section dedicated to links and references. Click on "Cross-reference."
-
Choose "Page Number": A dialog box will appear. In the "Reference type" dropdown menu, select "Page number."
-
Select the Destination: The "Insert reference to" section allows you to specify the page you want to link to. Select the appropriate heading, figure, table, or even a specific page number, depending on your needs. If linking to a page number, ensuring accurate selection is crucial for proper functionality.
-
Insert the Cross-reference: Click "Insert" to add the cross-reference to your document. This will create a hyperlink that, when clicked, jumps to the designated page.
Step 2: Formatting the Link (Optional)
By default, the cross-reference might appear as plain text. To improve aesthetics, consider formatting the link:
-
Select the Link: Highlight the newly inserted page number link.
-
Apply Formatting: Use the formatting tools on the Home tab (font, size, color, etc.) to customize the appearance of the link. You can even add a descriptive text such as "See page X for details."
Step 3: Testing Your Links
Always test your links thoroughly. Click on each inserted page number link to ensure it navigates correctly to the intended page. This simple step prevents potential navigation errors.
Troubleshooting Common Issues
-
Link Doesn't Work: Double-check that the page number reference is correctly selected and that the page number exists in your document.
-
Broken Links: If you move or delete content, some links might break. Re-create the cross-references if this occurs.
Beyond the Basics: Advanced Techniques
For advanced users, explore these additional techniques:
- Linking to Specific Headings: Instead of page numbers, link directly to specific headings within your document using the same cross-referencing process.
- Using Bookmarks: Create bookmarks for specific sections and then create links to these bookmarks for even more precise navigation.
- Using Fields: Understanding Word's field codes offers advanced control and customization options for cross-references.
Mastering the art of adding page number links in Word significantly improves document usability and professionalism. By following these concise steps and exploring the advanced techniques, you can create documents that are both visually appealing and easy to navigate. Remember to test your work frequently to maintain accuracy.