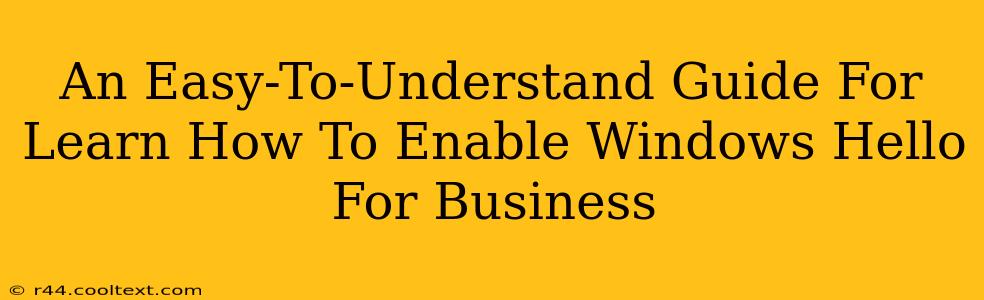Windows Hello for Business offers a more secure and convenient way to sign in to your Windows devices compared to traditional passwords. This guide provides a straightforward walkthrough on enabling this feature, ensuring you understand each step of the process.
What is Windows Hello for Business?
Windows Hello for Business is a multi-factor authentication system that enhances security by replacing passwords with biometric authentication methods like fingerprint scans or facial recognition. This means you can log in using your unique physical characteristics, making it significantly harder for unauthorized users to access your devices. It also integrates seamlessly with other security features within the Windows ecosystem.
Key Benefits of Windows Hello for Business:
- Enhanced Security: Reduces the risk of password breaches and unauthorized access.
- Improved Convenience: Sign in quickly and easily without typing passwords.
- Streamlined Authentication: Simplified login process for a better user experience.
- Stronger Compliance: Meets stringent security requirements for many organizations.
Enabling Windows Hello for Business: A Step-by-Step Guide
Before you begin, ensure your device meets the minimum system requirements for Windows Hello for Business. These typically include a compatible biometric sensor (fingerprint reader or infrared camera) and a device running a supported version of Windows.
Step 1: Verify System Requirements
Check if your device supports Windows Hello for Business. You can usually find this information in your device's specifications or by searching online for your specific model.
Step 2: Access the Settings Menu
Open the Settings app (usually accessible through the Start Menu or by pressing Windows key + I).
Step 3: Navigate to Accounts
Click on Accounts in the Settings menu.
Step 4: Select Sign-in Options
Within the Accounts settings, choose Sign-in options.
Step 5: Enable Windows Hello for Business
Look for the Windows Hello section. You'll likely see options for Fingerprint and Facial Recognition. Select the method you prefer and follow the on-screen instructions. You'll be prompted to register your biometric data (fingerprint or facial scan).
Step 6: Create a PIN (if required)
Some configurations require you to set up a PIN as a backup authentication method. This ensures you have an alternative login method if your biometric authentication fails.
Step 7: Test Your Setup
After completing the setup, try logging in using your chosen Windows Hello method. This verifies the configuration is working correctly.
Troubleshooting Common Issues
If you encounter problems enabling Windows Hello for Business, consider these troubleshooting steps:
- Driver Issues: Ensure your biometric sensor drivers are up-to-date.
- Hardware Problems: Check if your biometric sensor is functioning correctly.
- Policy Restrictions: Your organization's IT policy may restrict the use of Windows Hello for Business. Contact your IT administrator for assistance.
- Windows Updates: Make sure your Windows operating system is fully updated.
Optimizing Windows Hello for Business Security
- Strong PIN: Choose a complex and memorable PIN to enhance security.
- Regular Updates: Keep your device's operating system and drivers updated to benefit from the latest security patches.
- Biometric Security: Be mindful of keeping your biometric data secure and protected.
This comprehensive guide provides a clear path to enabling Windows Hello for Business. By following these steps, you can enhance the security of your Windows devices and enjoy a more convenient login experience. Remember to consult your organization's IT department for specific instructions or if you encounter any persistent issues.