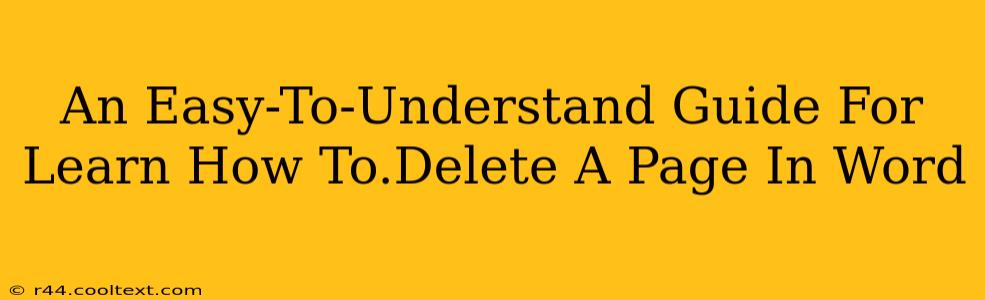Deleting a page in Microsoft Word is a surprisingly common task, yet many users struggle to find the most efficient method. This guide provides a simple, step-by-step process for removing unwanted pages, regardless of your Word version. We'll cover several techniques, ensuring you can quickly and easily delete pages in any situation.
Understanding Page Breaks
Before diving into deletion, understanding page breaks is crucial. Page breaks determine where one page ends and another begins. Accidentally deleting content before a page break might leave you with unwanted blank spaces. Therefore, accurately identifying and working with page breaks is key to successful page deletion.
Method 1: Deleting a Completely Blank Page
This is the simplest scenario. If the page is entirely blank, simply click your cursor anywhere on that page and press the Delete key. The page will disappear.
Method 2: Deleting a Page with Content
If the page contains text, images, or other content, the process is slightly different. Here's how to do it:
Step 1: Locate the Page Break
Carefully examine the page you want to remove. The page break is usually invisible, but you can make it visible by selecting the Show/Hide paragraph marks (¶) button in the Home tab. This will show all hidden formatting marks, including page breaks.
Step 2: Select the Content and Page Break
Position your cursor at the beginning of the content on the page you want to delete. Hold down your mouse and drag the cursor across the entire page's content and down to the next page's beginning, encompassing the page break itself. Ensure you've selected everything from the beginning of the unwanted page to the very beginning of the following page.
Step 3: Press Delete
Once everything is selected, press the Delete key. This action will effectively remove the entire page and its contents.
Step 4: Check for Blank Pages
After deleting, check for any residual blank pages. These often appear if the page break was incorrectly selected. If there's a blank page, repeat the process, ensuring accurate selection of the content and the page break.
Method 3: Using the "Go To" Function
For more precise page deletion, especially in long documents, use the "Go To" function:
- Press Ctrl + G (or Cmd + G on a Mac) to open the "Go To" dialog box.
- In the "Enter page number" field, type the number of the page you wish to delete plus one. This is because the cursor will be placed at the beginning of the subsequent page.
- Click Go To.
- Select all the content and page break on the target page (as described in Method 2).
- Press Delete.
Troubleshooting Tips
- Unexpected Blank Pages: Review your document's page breaks. Multiple consecutive page breaks can cause blank pages. Delete any extra page breaks.
- Content Not Deleting: Ensure you've selected the entire page content and the page break.
- Accidental Deletion: Remember to save your work frequently! If you delete something accidentally, you can always undo the action using Ctrl + Z (or Cmd + Z on a Mac).
This comprehensive guide should help you confidently delete pages in Microsoft Word. Remember, practice makes perfect. The more you work with these methods, the faster and more efficiently you'll be able to remove unwanted pages from your documents. If you have any further questions or encounter other issues, please leave a comment below!