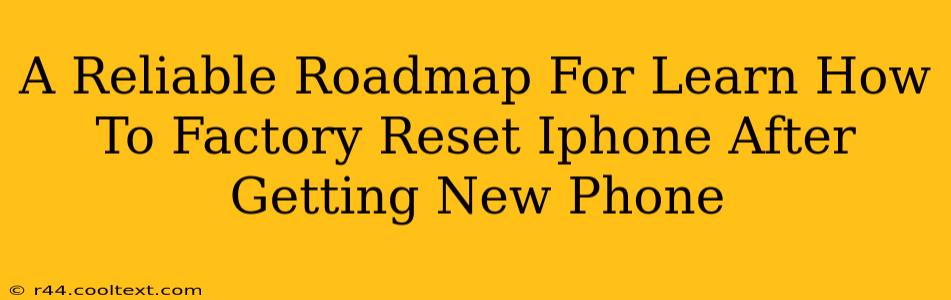Congratulations on your new iPhone! Before you fully embrace your shiny new device, it's crucial to properly prepare your old iPhone. This involves a factory reset, a process that erases all data and settings, returning your device to its original factory condition. This guide provides a reliable roadmap to navigate this process smoothly and securely.
Why Factory Reset Your Old iPhone?
Before diving into the how, let's understand the why. A factory reset is essential for several key reasons:
-
Data Security: This is paramount. A factory reset ensures that your personal data – contacts, photos, messages, app data, and more – is completely removed from your old iPhone. This prevents unauthorized access to your sensitive information.
-
Smooth Transition: A clean slate makes transferring your data to your new iPhone easier and more efficient. You won't encounter conflicts or issues caused by lingering data.
-
Preparation for Sale or Trade-in: If you're selling or trading in your old iPhone, a factory reset is a necessary step. It protects your privacy and ensures the buyer receives a device free of your personal information.
-
Troubleshooting: Sometimes, a factory reset can resolve software issues or glitches that you may be experiencing.
Step-by-Step Guide to Factory Resetting Your iPhone
This guide covers iOS 16 and later versions. The process may vary slightly depending on your iOS version, but the core steps remain the same.
Step 1: Back Up Your Data
Before you begin, back up your iPhone. This is critical! A backup saves all your data to iCloud or your computer. This allows you to restore your data to your new iPhone later.
- iCloud Backup: Go to Settings > [Your Name] > iCloud > iCloud Backup > Back Up Now.
- Computer Backup (using iTunes or Finder): Connect your iPhone to your computer and follow the prompts to back up your device.
Step 2: Sign Out of iCloud
Signing out of iCloud is crucial to completely remove your Apple ID and associated data from the device.
Go to Settings > [Your Name] > Sign Out. You'll be prompted to enter your Apple ID password and choose whether to keep or remove your data from your old iPhone. Select "Keep on My iPhone" if you're not restoring your data to another device, but "Delete from My iPhone" if selling or trading in.
Step 3: Erase All Content and Settings
Navigate to Settings > General > Transfer or Reset iPhone > Erase All Content and Settings.
You'll be prompted to enter your passcode. Once you confirm, the process of erasing all data and settings will begin. This may take some time, depending on the amount of data stored on your device.
Step 4: Verification
Once the process completes, your iPhone will restart. You will be presented with the initial setup screen, confirming that the factory reset was successful.
Troubleshooting Tips
-
iPhone is Disabled: If you've forgotten your passcode, you may need to use recovery mode to erase your iPhone. This involves connecting your device to your computer and using iTunes or Finder. Consult Apple Support for detailed instructions.
-
Reset Failed: If the reset process fails, try restarting your iPhone and repeating the steps. If the problem persists, contact Apple Support for assistance.
Keywords for SEO Optimization:
factory reset iphone, reset iphone, erase iphone, iphone factory reset steps, how to factory reset iphone, reset iphone before selling, iphone data erase, iphone data security, ios factory reset, prepare iphone for sale, clean iphone before selling, trade-in iphone, sell iphone, iCloud backup, backup iphone before factory reset, delete iphone data.
This comprehensive guide should equip you with the knowledge and steps necessary to successfully factory reset your old iPhone. Remember, data security and a smooth transition to your new device are the top priorities. If you encounter any difficulties, don't hesitate to reach out to Apple Support for further assistance.