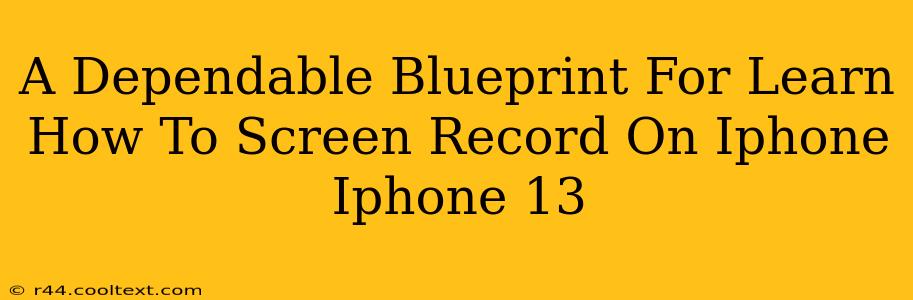Are you ready to master the art of screen recording on your iPhone 13? Whether you're creating tutorials, capturing gameplay, or demonstrating app features, knowing how to screen record is a valuable skill. This comprehensive guide provides a dependable blueprint, walking you through the process step-by-step. We'll cover everything from the basics to advanced techniques, ensuring you become a screen recording pro in no time.
Getting Started: Accessing the Screen Recording Feature
The iPhone 13's screen recording functionality is surprisingly straightforward. Here's how to access it:
- Open Control Center: Swipe down from the top-right corner of your screen (on iPhone X and later models) to reveal Control Center. On older iPhone models, swipe up from the bottom.
- Locate the Screen Recording Button: Look for the button that resembles a circle with a filled-in circle inside. This is your screen recording icon.
- Customize Control Center (Optional): If you don't see the screen recording button, you might need to add it to your Control Center. Go to Settings > Control Center > Customize Controls, and tap the green "+" button next to "Screen Recording."
Recording Your Screen: A Step-by-Step Guide
Now that you've located the screen recording button, let's begin recording:
- Tap the Screen Recording Button: A three-second countdown will begin, giving you time to prepare.
- Start Recording: Once the countdown finishes, your screen will begin recording. A small red bar at the top of your screen confirms that the recording is in progress.
- Include Microphone Audio (Optional): If you want to include audio from your iPhone's microphone (e.g., your voice commentary), tap and hold the Screen Recording button in Control Center before releasing it. A small microphone icon will appear next to the red recording bar.
- Stop Recording: To stop recording, tap the red bar at the top of your screen and then tap "Stop." Your recording will be automatically saved to your Photos app.
Locating and Sharing Your Screen Recordings
Once your screen recording is complete, finding and sharing it is effortless:
- Access Your Recordings: Open the Photos app. Your screen recordings will be saved here alongside your photos and videos.
- Sharing Options: Select your recording and use the sharing options (the square with an upward-pointing arrow) to share it via email, messaging apps, social media, or other platforms.
Advanced Techniques and Troubleshooting
- Editing your Screen Recordings: While the iPhone doesn't have a built-in screen recording editor, many third-party video editing apps offer robust capabilities for trimming, adding transitions, and more.
- Troubleshooting: If you're having issues, double-check that you've added the Screen Recording button to your Control Center. Also, ensure your iPhone has sufficient storage space.
Conclusion: Mastering iPhone 13 Screen Recording
With this comprehensive guide, you've successfully unlocked the power of screen recording on your iPhone 13. Whether you're a beginner or looking to enhance your skills, this dependable blueprint provides the knowledge and steps needed to create high-quality screen recordings. Now go forth and capture those amazing moments! Remember to use relevant keywords throughout your social media shares and online discussions to boost your content's visibility. Happy recording!