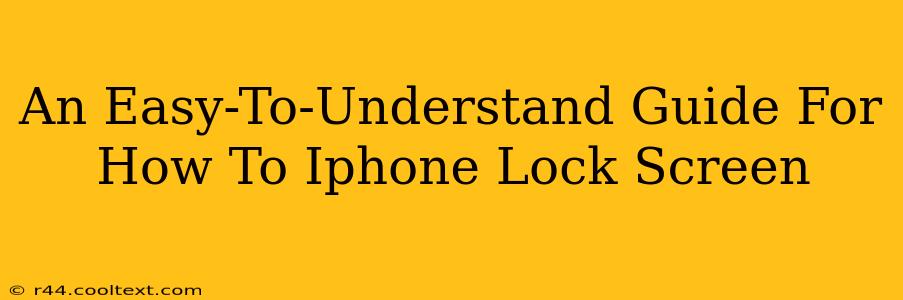Locking your iPhone screen is crucial for protecting your privacy and data. It prevents unauthorized access to your apps, photos, messages, and other sensitive information. This guide will walk you through the simple process, covering different iPhone models and iOS versions.
Understanding iPhone Screen Locking Mechanisms
Before we dive into the how-to, let's quickly understand what locking your screen actually does. When you lock your iPhone, it disables access to its features until you authenticate using your passcode, Face ID, or Touch ID. This adds a critical layer of security, safeguarding your personal information from prying eyes.
How to Lock Your iPhone Screen: The Simple Method
The most straightforward way to lock your iPhone screen is by pressing the Side button (or the Top button on older models). A single press will put your iPhone to sleep, effectively locking the screen. This is the quickest and most efficient method for everyday use.
Locating the Side/Top Button
- iPhone X and later: Look for the elongated button on the right-hand side of your phone.
- iPhone 8 and earlier: The button is located at the top of your device.
Alternative Methods for Locking Your iPhone Screen
While the side/top button is the primary method, there are a few alternative approaches:
-
Using the Power Off Slider: If your phone is unresponsive, you can force a shutdown by holding down the side/top button and either the volume up or down button. This will bring up the power off slider. While you'll need to turn the phone back on, this will effectively lock the screen temporarily in a situation where the usual method isn't working. Note: This isn't a replacement for your usual locking method, but a solution for unresponsive devices.
-
Automatic Lock: Your iPhone's settings allow you to automatically lock the screen after a certain period of inactivity. This is a crucial security feature that you should configure. You can adjust this time frame in your Settings > Display & Brightness > Auto-Lock. We strongly recommend setting this to a short timeframe like 30 seconds or 1 minute for optimal security.
Troubleshooting: My iPhone Screen Won't Lock
If you're experiencing issues with locking your iPhone screen, here are a few things to check:
- Check the Auto-Lock setting: Ensure the Auto-Lock feature is enabled and set to a reasonable time frame.
- Restart your iPhone: A simple restart can often resolve temporary software glitches.
- Check for Software Updates: Make sure your iOS is up-to-date. Software updates often include bug fixes and security improvements.
- Contact Apple Support: If the problem persists, contacting Apple Support for professional assistance is recommended.
Enhancing Your iPhone's Security
While locking your screen is fundamental, remember that layering your security measures is vital. Consider:
- Strong Passcode: Use a complex and unique passcode.
- Face ID/Touch ID: Enable Face ID or Touch ID for quicker and more convenient unlocking while maintaining high security.
- Two-Factor Authentication: Activate two-factor authentication for all your important accounts (email, social media, etc.).
By following these simple steps and incorporating additional security measures, you can ensure your iPhone's data remains safe and secure. Remember, locking your screen is a simple yet powerful action that significantly enhances your device's protection.