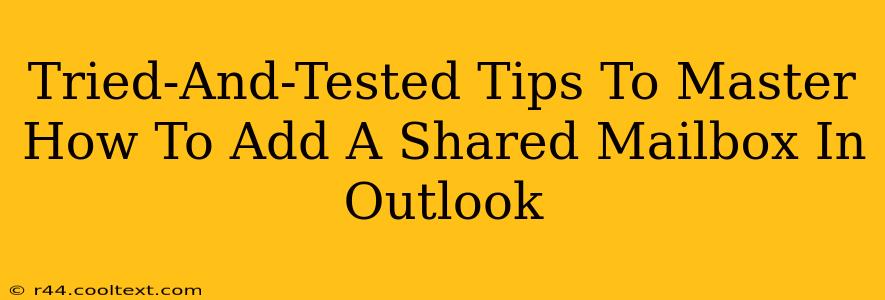Adding a shared mailbox in Outlook can significantly improve team collaboration and communication. But navigating the process can sometimes feel tricky. This guide provides clear, step-by-step instructions and helpful tips to master adding and effectively using shared mailboxes in Outlook, regardless of your version (desktop or web).
Understanding Shared Mailboxes: Why Use Them?
Before diving into the how-to, let's understand the why. Shared mailboxes offer several key benefits:
- Centralized Communication: All team communication is channeled through a single inbox, eliminating scattered emails and improving organization.
- Consistent Branding: Responses from the shared mailbox maintain a consistent brand voice and tone.
- Improved Workflow: Team members can access and manage emails collaboratively, ensuring no message is missed or delayed.
- Continuity: Even if a team member leaves, the shared mailbox remains active, preserving important information and communication history.
Adding a Shared Mailbox in Outlook: A Step-by-Step Guide
The process varies slightly depending on whether you're using the Outlook desktop application or the Outlook web app.
Adding a Shared Mailbox in Outlook Desktop (Windows & Mac)
- Open Outlook: Launch your Outlook application.
- Access Account Settings: This process varies slightly depending on your Outlook version. Generally, you'll find this under "File" > "Account Settings" > "Account Settings."
- Add Account: Look for an option to "Add Account" or "Add an Email Account." You might need to select "Manually configure server settings or additional server types."
- Choose Account Type: Select "Microsoft Exchange" as the account type.
- Enter Shared Mailbox Details: Instead of your personal email address and password, enter the email address of the shared mailbox in the appropriate field. You will not enter a password here.
- Authenticate: Outlook may prompt you to authenticate with your own Microsoft account credentials. This verifies your access rights to the shared mailbox.
- Add Account Completion: Once authenticated, Outlook will add the shared mailbox to your profile. You can now access it from your inbox list.
Important Note: You must have the necessary permissions granted by your administrator to access the shared mailbox.
Adding a Shared Mailbox in Outlook Web App (OWA)
- Open Outlook on the Web: Access your Outlook account through a web browser.
- Open the Shared Mailbox: Find the shared mailbox in your list of mailboxes or your main inbox. Your administrator should have already granted you access. If not, you will not see it listed.
- Add to Favorites (Optional): For easier access, add the shared mailbox to your favorites list for quick access. This usually involves a star icon or similar functionality.
This method is simpler because the shared mailbox is directly added to your Outlook Web App's view. No extensive configuration is typically required.
Troubleshooting Common Issues
- Permission Errors: If you cannot access the shared mailbox, ensure you have the appropriate permissions. Contact your IT administrator to resolve permission issues.
- Authentication Problems: Double-check your credentials. If using the desktop app, ensure you're authenticating with your own account, not the shared mailbox's email and password.
- Server Settings: For desktop applications, incorrect server settings can prevent connection. Verify the server settings with your IT administrator.
Optimizing Shared Mailbox Usage
- Establish Clear Communication Protocols: Define guidelines for responding to emails from the shared mailbox, ensuring consistent branding and response times.
- Utilize Folders and Rules: Organize the shared mailbox using folders and create rules to automatically sort incoming emails.
- Regularly Check and Clean: Periodically review and archive or delete old emails to maintain an organized inbox.
By following these tips and troubleshooting solutions, you can efficiently add and manage shared mailboxes in Outlook, improving teamwork and communication within your organization. Remember, consulting your IT administrator for specific settings and permissions within your organization's setup is always a good idea.