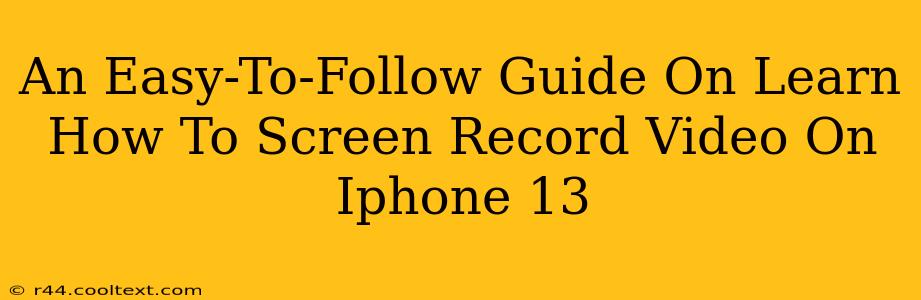Want to capture your iPhone 13 screen activity? Whether you're creating a tutorial, demonstrating an app, or recording gameplay, knowing how to screen record is a valuable skill. This guide provides a simple, step-by-step process for screen recording on your iPhone 13, ensuring you capture everything perfectly.
Accessing the Screen Recording Feature
The iPhone 13's screen recording functionality is easily accessible through the Control Center. If you're not already familiar, here's how to add it:
- Open Settings: Tap the "Settings" app icon (grey icon with gears).
- Navigate to Control Center: Scroll down and tap on "Control Center."
- Customize Controls: Tap the green "+" button next to "Screen Recording." This adds the screen recording button to your Control Center.
Now you're ready to start recording!
Recording Your iPhone 13 Screen: A Step-by-Step Guide
Here's how to record your iPhone 13 screen in just a few easy steps:
- Open Control Center: Swipe down from the top-right corner of your screen (on iPhone X and later) or swipe up from the bottom of the screen (on older models) to open Control Center.
- Locate the Screen Recording Button: You'll see a button that looks like a circle with a filled-in circle inside. This is the screen recording button.
- Start Recording: A three-second countdown will appear before recording begins. This gives you time to position your device and get ready.
- Recording in Progress: A small red bar will appear at the top of your screen to indicate that recording is underway.
- Stop Recording: To stop the recording, simply tap the red bar at the top of your screen and then select "Stop."
Beyond the Basics: Enhancing Your Screen Recordings
While the basic method is straightforward, the iPhone 13 offers additional features to enhance your recordings:
Including Microphone Audio:
Want to include your voice or ambient sounds? Before starting the recording, perform a long press on the Screen Recording button in the Control Center. A menu will pop up allowing you to select "Microphone Audio." This will include audio from your iPhone's microphone during the recording.
Saving Your Screen Recording:
Your recordings are automatically saved to your Photos app. You can find them within the "Albums" section under "Screen Recordings."
Troubleshooting:
If you're having trouble screen recording, try these suggestions:
- Check Control Center: Ensure the screen recording option is actually added to your Control Center settings.
- Restart your iPhone: A simple restart can often solve temporary glitches.
- Update iOS: Make sure your iPhone is running the latest version of iOS. Software updates often include bug fixes and improvements.
Keywords for SEO Optimization:
- iPhone 13 screen recording
- screen record iPhone 13
- how to screen record iPhone 13
- iPhone 13 screen recording tutorial
- record screen iPhone 13
- screen recording iPhone 13 tutorial
- iPhone 13 video recording
- how to record screen on iPhone 13
- screen capture iPhone 13
By following these simple steps and utilizing the tips provided, you'll be creating high-quality screen recordings on your iPhone 13 in no time! Remember to practice and experiment to get the best results.