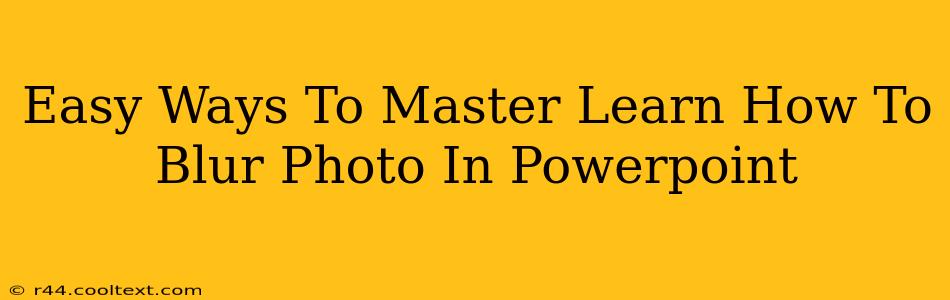PowerPoint presentations often benefit from strategically blurred images. Whether you want to subtly de-emphasize a background element, create a bokeh effect, or draw attention to a specific focal point, knowing how to blur photos in PowerPoint is a valuable skill. This guide provides easy, step-by-step instructions to master this technique.
Understanding the Benefits of Blurred Images in PowerPoint
Before diving into the how-to, let's explore why blurring images is a powerful tool in presentation design:
-
Improved Focus: Blurring background elements helps direct the viewer's attention to the main subject of your slide. A sharp, clear image against a softly blurred backdrop creates visual hierarchy and enhances the message's impact.
-
Enhanced Aesthetics: A carefully blurred image can add a professional and polished touch to your presentation. It can create a more sophisticated and visually appealing design.
-
Creative Effects: Blurring can be used creatively to achieve specific artistic effects, such as mimicking a shallow depth of field or creating a dreamy, ethereal atmosphere.
Method 1: Using PowerPoint's Built-in Tools (Most Straightforward Approach)
PowerPoint offers a simple and effective way to blur images without relying on external software. Here's how:
-
Insert your image: Add the picture you want to blur to your PowerPoint slide.
-
Select the image: Click on the image to select it.
-
Access Picture Format: A ribbon will appear at the top with various formatting options.
-
Adjust the blur: Look for the "Corrections" section in the ribbon. You should see a slider labeled "Soften Edges." Drag this slider to the right to increase the blur effect. Experiment to find the level of blur that best suits your needs.
Pro-Tip: For more precise control, you can also use the "Artistic Effects" option in the "Picture Format" tab and select a preset blur effect.
Method 2: Blurring Images Before Importing (For More Control)
For greater control over the blur intensity and style, you can blur the image in an external image editor (like Photoshop, GIMP, or even a free online tool) before importing it into PowerPoint. This is useful for creating highly customized blur effects.
-
Blur your image: Open your image in your chosen editor and apply the desired blur effect (Gaussian blur is a common choice). Save the image.
-
Import into PowerPoint: Insert the pre-blurred image into your PowerPoint presentation.
Choosing the Right Blur Technique: When to Use Which Method
-
Method 1 (PowerPoint's built-in tools): Ideal for quick and simple blurring, suitable for most presentations where a subtle blur is needed. Perfect for beginners.
-
Method 2 (Pre-blurring in an external editor): Best for achieving specific artistic effects or intricate blurring patterns. Provides maximum control but requires additional software.
Optimizing Your PowerPoint Presentations for Search Engines
While this guide focuses on image blurring, remember that optimizing your entire PowerPoint presentation for search engines is crucial for visibility. Here are a few SEO tips:
-
Use descriptive file names: When saving your PowerPoint file, use keywords relevant to the presentation's content.
-
Optimize alt text: Add descriptive alt text to your images to improve accessibility and SEO. This tells search engines what your images are about.
-
Use keywords in your titles and headings: Incorporate relevant keywords into your slide titles and headings to improve searchability.
Mastering the art of blurring images in PowerPoint is a simple yet effective way to elevate your presentations. By following these easy steps and incorporating SEO best practices, you can create visually appealing and easily discoverable presentations.