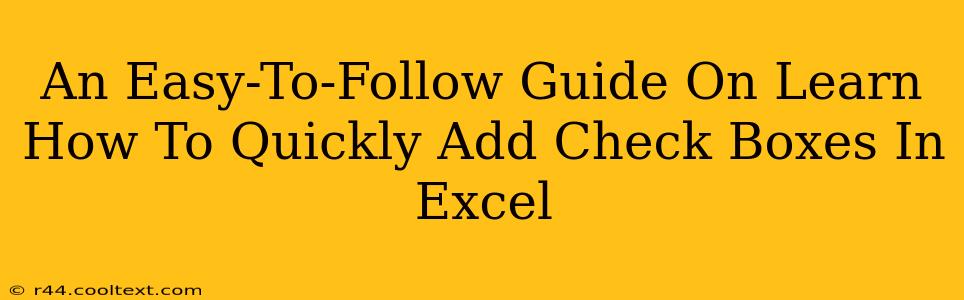Adding check boxes to your Excel spreadsheets can significantly enhance their functionality, making data entry and organization much more efficient. Whether you're tracking tasks, managing inventory, or creating surveys, check boxes offer a simple yet powerful way to visually represent binary choices (yes/no, true/false, complete/incomplete). This guide will walk you through several methods to quickly add check boxes in Excel, catering to different skill levels and preferences.
Method 1: Using the Developer Tab (For All Excel Versions)
This is the most straightforward method, readily accessible in all versions of Excel. However, you might need to enable the Developer tab first if it's not visible in your ribbon.
Enabling the Developer Tab
- Click on "File" > "Options". This opens the Excel Options dialog box.
- Select "Customize Ribbon" from the left-hand menu.
- In the right-hand panel, under "Main Tabs," check the box next to "Developer."
- Click "OK." The Developer tab will now appear in your Excel ribbon.
Adding Check Boxes
- Navigate to the "Developer" tab.
- Click on "Insert." You'll see a group of form controls, including check boxes.
- Select the check box control you prefer. There are several styles to choose from.
- Click and drag on your spreadsheet to create the check box.
- Right-click the check box and select "Format Control." This allows you to customize its properties, such as cell linking.
- In the "Control" tab, under "Cell link," specify the cell where the check box's state (TRUE/FALSE) will be stored. This is crucial for using the check box data in formulas or other parts of your spreadsheet.
- Click "OK." Your check box is now linked to a cell and ready to use.
Method 2: Using the Forms Control Check Box (Older Excel Versions)
Older versions of Excel may not have the same developer tab interface. This method employs the Forms controls, though the process is similar to the method above. It's less visually appealing, but functionally equivalent.
- Go to the "Developer" tab (enable it if necessary, as described above).
- Click "Insert" and find the "Form Controls" section.
- Choose the "Check Box (Form Control)" option.
- Draw the checkbox on your worksheet.
- Right-click the checkbox and select "Assign Macro". While not strictly necessary for basic use, this option allows you to associate the checkbox with automated actions within your spreadsheet.
- Link the check box to a cell as described in Method 1.
Using Check Boxes Effectively: Tips and Tricks
- Data Validation: Combine check boxes with data validation to enforce specific input rules. This can prevent errors and improve data integrity.
- Conditional Formatting: Use conditional formatting to highlight rows or cells based on the check box status. For example, highlight completed tasks in green.
- Formulas and Functions: Leverage the linked cell to use the check box's TRUE/FALSE value in formulas like
COUNTIFto count checked or unchecked boxes. - Macros (Advanced): For advanced users, macros can automate tasks based on check box changes, adding even more power to your spreadsheets.
By mastering these methods, you can seamlessly integrate check boxes into your Excel workbooks to streamline your workflow and improve data management. Remember, consistent practice is key to becoming proficient with these techniques. Start experimenting, and you’ll soon find yourself using check boxes to enhance your spreadsheets in countless ways!