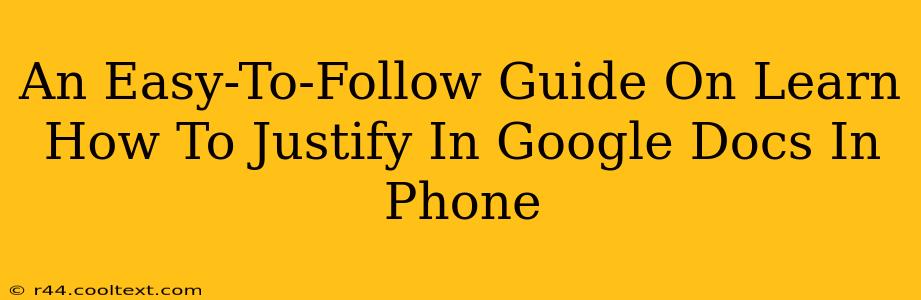Are you tired of your Google Docs documents looking a little…unaligned? Want to give your mobile writing a professional polish? Then you've come to the right place! This guide will walk you through how to easily justify text in Google Docs on your phone, no matter your level of tech expertise. We'll cover both Android and iOS devices, ensuring a seamless experience for everyone.
Understanding Text Justification
Before we dive into the "how-to," let's quickly clarify what text justification means. Justification refers to how your text aligns within its margins. Common options include:
- Left-aligned: Text starts at the left margin and creates a ragged right edge. This is the default setting for most text editors.
- Right-aligned: Text aligns to the right margin, resulting in a ragged left edge.
- Centered: Text is centered between the margins.
- Justified: Text is aligned to both the left and right margins, creating even lines of text. This is often preferred for formal documents as it gives a cleaner, more professional look.
Justifying Text in Google Docs on Your Phone (Android & iOS)
The process for justifying text in Google Docs is remarkably similar across both Android and iOS devices. Here's a step-by-step guide:
-
Open your Google Doc: Launch the Google Docs app on your smartphone and open the document you wish to edit.
-
Select your text: Tap and hold the text you want to justify. Highlight the entire section if needed. You'll see handles appear at either end of the selected text.
-
Access the formatting options: You'll now see a toolbar appear above your keyboard, or at the top of your screen. Look for formatting icons. The exact layout may differ slightly depending on your app version and operating system, but the core functionality remains the same.
-
Find the justification button: This button usually looks like a paragraph symbol with lines aligning it to both left and right margins. It might be represented by an icon of a rectangle with text evenly spaced on each edge. Sometimes, you need to tap a more general "Alignment" option to access the full range of options.
-
Tap the justify button: Once you locate the justify button, simply tap it. Your selected text will instantly become justified.
Troubleshooting:
- Can't find the button? Try expanding the formatting toolbar. Sometimes the full set of options are hidden initially to save screen space. Look for three vertical dots or a plus sign to reveal more options.
- The text isn't justifying correctly? Ensure you've selected all the text you want to justify. Sometimes, a small bit of text can be left unselected, causing uneven justification.
Optimizing Your Google Docs for Mobile Use
Remember, while justifying text improves visual appeal, readability remains key. Ensure your font size and line spacing are suitable for mobile viewing. Too much justified text can sometimes reduce readability, so use it strategically.
This guide has armed you with the knowledge to effortlessly justify text within Google Docs on your mobile device. Now go forth and create impeccably formatted documents on the go! Share this helpful tip with your friends and colleagues – they'll appreciate it!