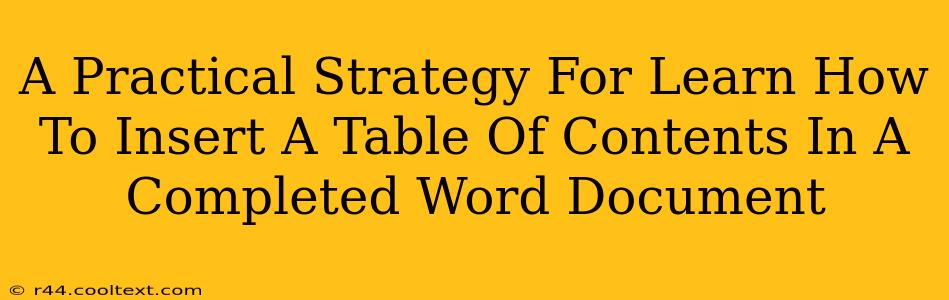Adding a professional table of contents (TOC) to your Word document instantly elevates its appearance and readability. But what if you've already finished writing? Don't worry! This guide provides a practical, step-by-step strategy for inserting a TOC into a completed Word document, even if you're a beginner.
Understanding the Importance of a Table of Contents
Before diving into the how-to, let's quickly understand why a TOC is crucial. A well-structured TOC acts as a roadmap for your document, allowing readers to quickly navigate to specific sections. This is especially beneficial for longer documents, reports, theses, or books. For SEO purposes, a clear TOC also helps search engines understand your document's structure, potentially improving its ranking for relevant keywords.
Step-by-Step Guide: Inserting a Table of Contents in Word
This guide covers Microsoft Word for Windows and Mac. The process is very similar across both operating systems.
1. Heading Styles: The Foundation of Your TOC
The most important step: Ensure your document uses Word's built-in heading styles (Heading 1, Heading 2, Heading 3, etc.). These styles aren't just for formatting; they're essential for the TOC to function correctly.
-
Why Heading Styles Matter: Word uses these styles to identify the different levels of your headings. Without them, your TOC won't accurately reflect your document's structure.
-
Applying Heading Styles: Select the text of each heading and, from the Home tab, choose the appropriate heading style from the Styles group. For example, use Heading 1 for your main chapter titles, Heading 2 for sub-sections, and so on.
2. Inserting the Table of Contents
Once your headings are correctly styled, inserting the TOC is straightforward:
- Place your cursor: Position your cursor where you want the TOC to appear (usually at the beginning of the document).
- Navigate to References: Click on the "References" tab in the Word ribbon.
- Click Table of Contents: In the "Table of Contents" group, click on the "Table of Contents" button. You'll see several options; choose the style you prefer. The automatic options will generally reflect your Heading styles.
3. Updating Your Table of Contents
If you make changes to your document (add, remove, or rearrange headings), you need to update the TOC to reflect these changes:
- Right-click the TOC: Right-click on the table of contents itself.
- Select "Update Field": Choose either "Update entire table" (to refresh everything) or "Update page numbers only" (if you only changed page numbers).
4. Customizing Your Table of Contents (Optional)
Word offers extensive customization options for your TOC. You can adjust:
- Number of levels: Control how many heading levels are included in the TOC.
- Formatting: Change the font, size, and other visual aspects of the TOC.
- Tab leaders: Modify the lines connecting the heading text to the page numbers.
To access these options, right-click on the TOC and select "Table of Contents" from the context menu; this opens a dialog box with numerous customization settings.
Troubleshooting Common Issues
- TOC is blank: Double-check that you've applied the correct heading styles to all your headings.
- Incorrect page numbers: Ensure your page numbers are correctly updated (see step 3 above).
- Headings not appearing in the TOC: Verify that the heading styles are properly applied and that the correct number of levels is selected in the TOC customization options.
By following these steps, you can easily and efficiently add a professional-looking table of contents to your completed Word document, enhancing its organization and navigation for both you and your readers. Remember to always double-check your work and use the update function whenever making changes to the main body of the document.