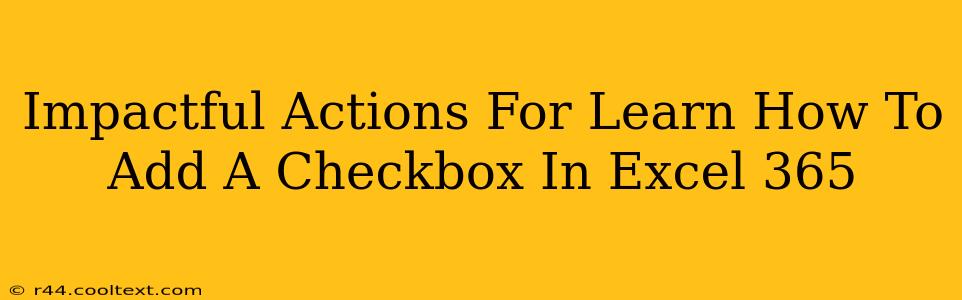Adding checkboxes to your Excel 365 spreadsheets can significantly enhance their functionality, enabling easier data entry and analysis. This guide provides impactful actions and clear instructions to master this essential skill. Whether you're managing tasks, tracking inventory, or creating interactive forms, checkboxes offer a user-friendly and efficient solution. Let's dive in!
Understanding the Power of Checkboxes in Excel 365
Checkboxes in Excel 365 aren't just visual elements; they're dynamic components that can be linked to other cells, enabling automated calculations and data manipulation. This opens up possibilities for:
- Simplified Data Entry: Quickly and accurately record binary data (yes/no, true/false, complete/incomplete).
- Enhanced Forms Creation: Build interactive forms for surveys, feedback collection, or internal data requests.
- Automated Calculations: Link checkboxes to formulas to automatically update totals or trigger conditional formatting.
- Improved Data Analysis: Easily filter and sort data based on checkbox selections.
Step-by-Step Guide: Adding Checkboxes to Your Excel 365 Spreadsheet
There are two primary methods for adding checkboxes to your Excel 365 spreadsheet: using the Developer tab or inserting a Form Control checkbox. Let's explore both:
Method 1: Using the Developer Tab (Recommended)
This method provides more flexibility and control over your checkboxes.
-
Enable the Developer Tab: If you don't see the "Developer" tab in the Excel ribbon, you'll need to enable it. Go to File > Options > Customize Ribbon. In the right-hand pane, check the "Developer" box under "Main Tabs" and click "OK".
-
Insert a Checkbox: On the Developer tab, click Insert, then select the Form Controls section. Choose the Checkbox icon (it looks like a small square with a checkmark).
-
Place the Checkbox: Click on the cell where you want to place the checkbox. It will appear.
-
Linking the Checkbox to a Cell: Right-click the checkbox and select Format Control. In the "Control" tab, locate the "Cell link" field. Click the cell you want to link the checkbox to. This cell will display "TRUE" when the checkbox is checked and "FALSE" when unchecked.
Method 2: Using a Form Control Checkbox
This method is simpler but offers less customization.
-
Insert a Form Control Checkbox: Navigate to the Developer tab > Insert > Form Controls. Choose the Checkbox (the one that looks like a simple square).
-
Place and Link: Click on the cell where you want your checkbox. It will automatically link to a cell, usually the one directly adjacent to the checkbox. You can adjust this in the Format Control options (right-click the checkbox).
Advanced Techniques: Leveraging Checkboxes for Powerful Results
Once you've mastered adding checkboxes, consider these advanced techniques to maximize their potential:
-
Conditional Formatting: Use conditional formatting to change the appearance of cells based on the checkbox state (e.g., change cell color when checked).
-
Data Validation: Combine checkboxes with data validation to enforce specific entry rules.
-
VBA Macros: For complex automation, explore VBA macros to create custom interactions with your checkboxes.
Keywords for SEO Optimization
- Add checkbox Excel 365
- Excel checkbox tutorial
- Insert checkbox Excel
- Excel checkboxes and formulas
- Developer tab Excel checkboxes
- Form control checkboxes Excel
- Checkbox data validation Excel
- Conditional formatting with checkboxes Excel
- VBA and checkboxes Excel
- Excel 365 checkboxes
By following these steps and exploring the advanced techniques, you'll significantly improve your Excel skills and unlock the full potential of checkboxes for efficient data management and analysis. Remember to practice regularly to solidify your understanding!