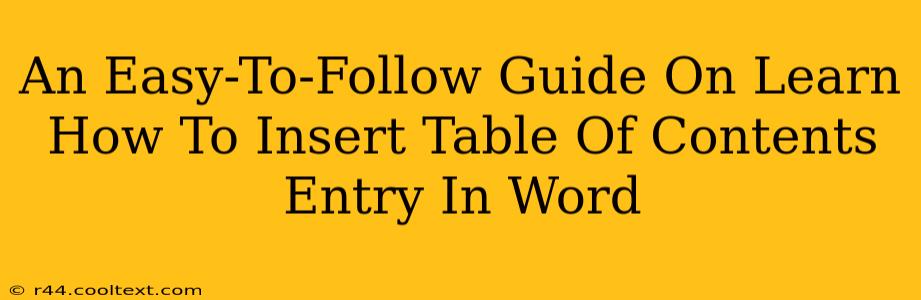Creating professional-looking documents in Microsoft Word often involves a table of contents (TOC). A well-formatted TOC significantly improves readability and navigation, making your document easier for your audience to use. This guide provides a simple, step-by-step process to effortlessly insert a table of contents entry in your Word document. We'll cover everything from correctly formatting your headings to automatically updating your TOC.
Preparing Your Document for a Table of Contents
Before you can insert a table of contents, you need to ensure your document is properly structured. This primarily involves using Word's built-in heading styles.
Using Heading Styles: The Foundation of a Good TOC
Don't just bold your titles! Using Word's heading styles (Heading 1, Heading 2, Heading 3, etc.) is crucial. These styles not only format your text but also provide the necessary structure for Word to automatically generate your TOC.
Here's how to apply heading styles:
- Select the text you want to be a heading.
- Go to the "Home" tab on the Word ribbon.
- In the "Styles" group, select the appropriate heading style (Heading 1 for your main titles, Heading 2 for subheadings, and so on).
Consistency is key! Use Heading 1 consistently for your main chapter titles, Heading 2 for section titles within chapters, and so on. Maintaining this hierarchical structure ensures your TOC accurately reflects your document's organization.
Inserting Your Table of Contents
Once your headings are styled correctly, inserting the TOC is straightforward:
- Place your cursor where you want the table of contents to appear.
- Go to the "References" tab.
- Click on "Table of Contents".
- Choose a pre-designed table of contents style. Word offers several options; select the one that best suits your document's design.
Updating Your Table of Contents
After adding or removing sections, or changing your headings, you'll need to update your TOC to reflect these changes.
- Right-click on your table of contents.
- Select "Update Field".
- Choose either "Update entire table" (to refresh the entire TOC) or "Update page numbers only" (if you only changed page numbers).
Troubleshooting Common Issues
- My TOC is empty: Double-check that you've used the correct heading styles consistently throughout your document.
- My TOC is inaccurate: Ensure you've updated the table of contents after making changes to your document.
- My TOC doesn't match my desired style: Experiment with the different TOC styles available in Word, or consider manually customizing the style after insertion.
Conclusion
Inserting and managing a table of contents in Microsoft Word doesn't have to be complicated. By following these steps and paying attention to consistent heading style usage, you can quickly and easily create a professional-looking document with clear navigation. This will not only enhance the user experience but also improve the overall presentation of your work. Remember to frequently update your TOC to maintain accuracy!