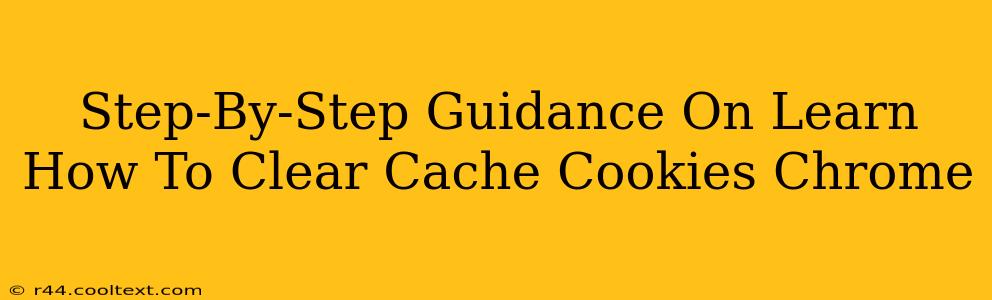Clearing your Chrome cache and cookies is a simple yet powerful way to improve your browsing experience. It can resolve website display issues, fix login problems, and even enhance your online security. This guide provides a clear, step-by-step process for both desktop and mobile Chrome users.
Why Clear Your Cache and Cookies?
Before diving into the how-to, let's understand why you should clear your cache and cookies periodically.
- Website Display Issues: Outdated cached files can sometimes lead to websites displaying incorrectly or not loading properly. Clearing the cache forces Chrome to download the latest versions of web pages.
- Login Problems: Stored cookies can sometimes interfere with website logins, especially if you've recently changed your password or are using a different device. Clearing cookies ensures a fresh login attempt.
- Privacy Concerns: Cookies track your browsing activity. Regularly clearing them helps protect your privacy and online security.
- Enhanced Performance: A cluttered cache can slow down your browsing speed. Clearing it frees up space and improves Chrome's performance.
How to Clear Cache and Cookies in Chrome (Desktop)
This section details how to clear your cache and cookies in the Chrome desktop browser (Windows, macOS, Linux).
Step 1: Open Chrome Settings
Click the three vertical dots in the top right corner of your Chrome browser window. This opens the Chrome menu.
Step 2: Access Clear Browsing Data
Select "Settings" from the menu. Scroll down the Settings page and click on "Privacy and security." Then click "Clear browsing data".
Step 3: Customize Your Cleaning
A new window will appear. Here, you can customize what you want to clear. For a thorough cleaning, select these options:
- Browsing history: Clears your browsing history.
- Download history: Clears your download history.
- Cookies and other site data: This is crucial for resolving many issues.
- Cached images and files: This will clear your browser cache.
Step 4: Select Time Range
Choose the time range for clearing data. "Last hour," "Last 24 hours," "Last 7 days," "Last 4 weeks," or "Beginning of time" are your options. "Beginning of time" is the most thorough.
Step 5: Clear Data
Click the "Clear data" button. Chrome will now clear your selected data. This process may take a few seconds or longer depending on how much data needs to be cleared.
How to Clear Cache and Cookies in Chrome (Mobile)
Clearing cache and cookies on mobile Chrome (Android and iOS) is slightly different.
Step 1: Open Chrome Settings
Open the Chrome app on your mobile device. Tap the three vertical dots in the top right corner to open the menu. Then tap "Settings".
Step 2: Find Privacy
Scroll down and find "Privacy". Tap on "Clear browsing data".
Step 3: Select Data to Clear
Similar to the desktop version, select the data you wish to clear (Browsing history, Cookies and site data, Cached images and files).
Step 4: Select Time Range
Choose your desired time range.
Step 5: Clear Data
Tap "Clear data" to confirm.
Troubleshooting Tips
- Persistent Issues: If you're still experiencing problems after clearing your cache and cookies, try restarting your Chrome browser or your computer.
- Specific Website Problems: If a particular website continues to malfunction, try clearing only the cookies for that specific site. You can usually find this option within the Site Settings in your Chrome settings.
By following these steps, you can effectively clear your Chrome cache and cookies, ensuring a smoother, faster, and more secure browsing experience. Remember to clear your data regularly to maintain optimal performance and privacy.