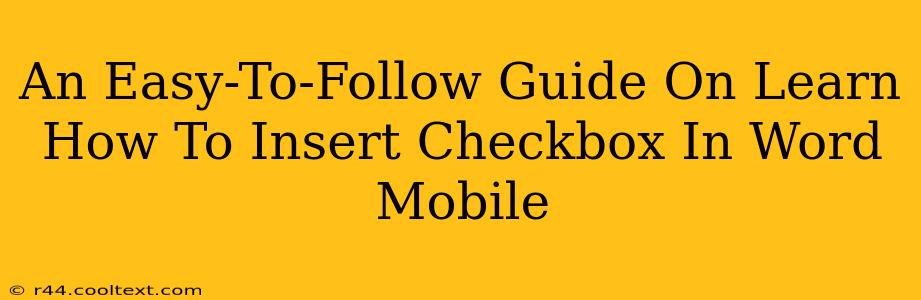Inserting checkboxes in Word Mobile can significantly enhance the functionality of your documents, making them more interactive and user-friendly. Whether you're creating a checklist, a survey, or a form, knowing how to add checkboxes is a valuable skill. This guide will walk you through the simple steps involved.
Understanding the Limitations of Word Mobile
Before we begin, it's important to acknowledge that the features available in Word Mobile might be slightly different from the desktop version. While Word Mobile offers robust functionality, some advanced formatting options might be less accessible. However, inserting a simple checkbox is definitely within its capabilities.
Step-by-Step Guide: Inserting a Checkbox in Word Mobile
Here's how to effortlessly add a checkbox to your Word Mobile document:
Step 1: Open your Word Mobile document. Locate the document you wish to add a checkbox to and open it using your Word Mobile app.
Step 2: Navigate to the "Insert" tab. At the bottom of the screen, you'll find a menu bar. Tap the "Insert" tab. This tab houses all the tools for adding content to your document.
Step 3: Locate the "Symbols" option. Within the "Insert" tab, you should see an option labeled "Symbols" or a similar icon (often represented by a small square with three dots). Tap this icon.
Step 4: Select the "Checkbox" symbol. A pop-up window will appear, displaying various symbols. You'll need to find the checkbox symbol. It's usually found within the "Symbol" or "Wingdings" font sets. If you don't immediately see it, use the font selector at the top to browse different font options.
Step 5: Insert the checkbox. Once you've located the checkbox, simply tap on it to select it. The checkbox will then be inserted into your document at your cursor's location.
Step 6: Repeat as needed. Insert as many checkboxes as required for your document. Remember to position them appropriately for readability and clarity.
Tips and Tricks for Using Checkboxes Effectively
-
Clear Labeling: Always clearly label each checkbox to avoid ambiguity. This is crucial for ensuring users understand the purpose of each item.
-
Consistent Formatting: Maintain consistent spacing and formatting around your checkboxes for a professional look.
-
Accessibility: Consider using alternative text descriptions for screen readers to improve accessibility for users with visual impairments.
-
Testing: After inserting your checkboxes, test your document to ensure they function as expected.
Troubleshooting Common Issues
If you're encountering difficulties, try the following:
-
Update your app: Ensure your Word Mobile app is updated to the latest version. Updates often include bug fixes and improved functionality.
-
Restart your device: A simple device restart can sometimes resolve minor glitches.
-
Check your internet connection: A stable internet connection is essential for optimal Word Mobile performance.
By following these simple steps, you can easily insert checkboxes into your Word Mobile documents. Remember to practice and experiment to become more comfortable with the process. Now you can create more interactive and effective documents with ease!