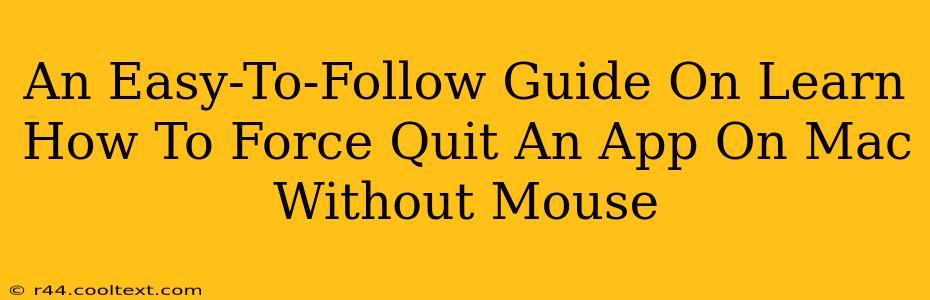So, your Mac application has frozen. The spinning beach ball of death is mocking you, and your cursor is unresponsive. Panic sets in. But fear not! You don't need a mouse to regain control. This guide will show you exactly how to force quit an app on your Mac using only your keyboard. This is a crucial skill for any Mac user, saving you from the frustration of a frozen application.
Understanding Keyboard Shortcuts: Your Secret Weapon
MacOS is built with powerful keyboard shortcuts, designed to enhance productivity and efficiency. Mastering these shortcuts is key to navigating your Mac with speed and precision, especially in situations like a frozen application. Force quitting an app without a mouse relies heavily on these shortcuts.
The Essential Command-Option-Escape Shortcut
The magic combination you need to know is Command + Option + Escape. This powerful shortcut brings up the Force Quit Applications window, your escape hatch from unresponsive programs.
Step-by-Step Guide to Force Quitting an App
Here's a simple, step-by-step guide to force quit an application on your Mac without using your mouse:
-
Press the keys: Simultaneously press and hold down the Command ⌘, Option ⌥, and Escape ⎋ keys on your keyboard.
-
The Force Quit Applications window appears: This window lists all currently running applications. The frozen app will likely be highlighted, but you can select any app you wish to force quit.
-
Select the frozen application: Use the up and down arrow keys on your keyboard to navigate the list and highlight the application that's not responding.
-
Force Quit: Press the Return or Enter key to force quit the selected application. You might need to press this key twice for some applications.
-
Confirm (if necessary): Some applications might prompt you for confirmation before quitting. If so, use the arrow keys to select "Force Quit" and press Return/Enter.
-
Return to work: Once the app is closed, you can return to your workflow, hopefully without further interruptions.
Troubleshooting Tips
-
Keyboard unresponsive: If your keyboard seems completely unresponsive, try restarting your Mac. This can often resolve underlying system issues. You can restart using the menu bar (if accessible) or by holding down the power button.
-
App repeatedly freezes: If a specific application continues to freeze, it might indicate a problem with the application itself or a conflict with your system. Consider updating the application or reinstalling it.
-
Multiple frozen applications: If several applications are frozen, forcing each one to quit individually using the steps above is often the best approach.
Mastering Keyboard Shortcuts for Enhanced Mac Experience
Learning keyboard shortcuts is an investment in your Mac proficiency. This method of force quitting applications is just one example of how keyboard shortcuts can streamline your workflow. Explore additional shortcuts to boost your productivity and navigate your Mac with increased efficiency. A quick search online for "Mac keyboard shortcuts" will reveal a wealth of time-saving techniques.
This guide provides a comprehensive and easy-to-understand explanation of how to force quit an application on a Mac without using a mouse. By mastering this simple technique, you can avoid the frustration of frozen apps and keep your workflow moving smoothly. Remember to share this helpful tip with your fellow Mac users!