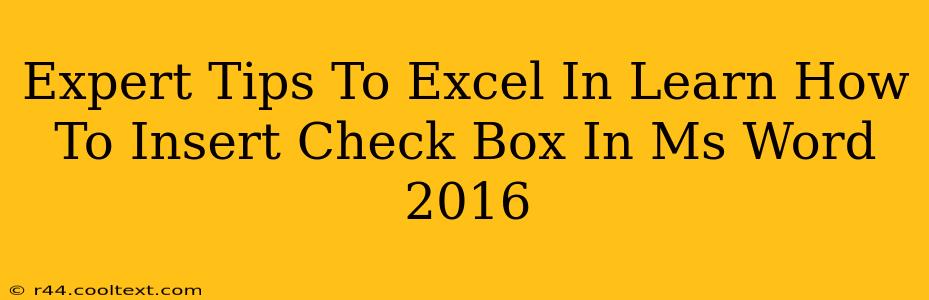Inserting check boxes in MS Word 2016 might seem like a minor task, but mastering this simple function can significantly enhance your document's functionality and overall professional appearance. This guide provides expert tips and tricks to help you become proficient in using this feature, boosting your productivity and creating more polished documents.
Why Use Check Boxes in MS Word 2016?
Before diving into the how, let's understand the why. Check boxes offer several advantages:
- Improved User Interaction: They allow readers to easily select options, making forms, questionnaires, and to-do lists more interactive and user-friendly.
- Enhanced Organization: Check boxes provide a clear and concise way to organize information, making it easier to track progress or choices.
- Streamlined Data Collection: They simplify data collection, making it easier to analyze responses and track information.
- Professional Look: Using check boxes gives your documents a more professional and polished look, showcasing attention to detail.
Step-by-Step Guide: Inserting Check Boxes
Here's a clear, step-by-step guide to inserting check boxes in MS Word 2016:
-
Navigate to the Developer Tab: If you don't see the "Developer" tab in the ribbon, you'll need to enable it. Go to File > Options > Customize Ribbon. In the right-hand panel, check the "Developer" box under "Main Tabs" and click "OK".
-
Access the Check Box Control: Once the "Developer" tab is visible, click on it. You'll find the "Check Box Content Control" button in the "Controls" group.
-
Insert the Check Box: Click where you want to insert the check box in your document. A check box will appear.
-
Customize the Check Box (Optional):
- Text: Double-click the check box. This opens the "Properties" window. Here, you can type the text label you want associated with the check box.
- Formatting: You can change the font, size, and color of the text label using the standard Word formatting tools.
- Properties: Explore the various options in the "Properties" window to further customize the check box's behavior, including whether it's initially checked or allows multiple selections.
Advanced Tips and Tricks for Check Box Mastery
-
Linking Check Boxes to Other Controls: You can link check boxes to other content controls like text boxes or combo boxes to create dynamic forms. Changes in one control can automatically update others. This is extremely useful for creating interactive forms.
-
Using Check Boxes in Forms: Check boxes are perfect for creating simple and effective forms for various purposes, from surveys to registration forms.
-
Leveraging VBA (Visual Basic for Applications): For advanced users, VBA can automate tasks related to check boxes, such as automatically calculating responses or generating reports.
Troubleshooting Common Issues
- Developer Tab Missing: Ensure you've followed the steps to enable the Developer tab in the Word options.
- Check Box Not Working: Make sure you've properly customized the check box properties and haven't accidentally disabled the functionality.
- Formatting Issues: Refer to Word's help documentation for assistance with specific formatting problems.
By following these expert tips and mastering the art of inserting check boxes, you can significantly enhance your productivity and create professional-looking documents. Remember to practice and explore the various customization options to fully utilize the potential of this often-underutilized feature in MS Word 2016.