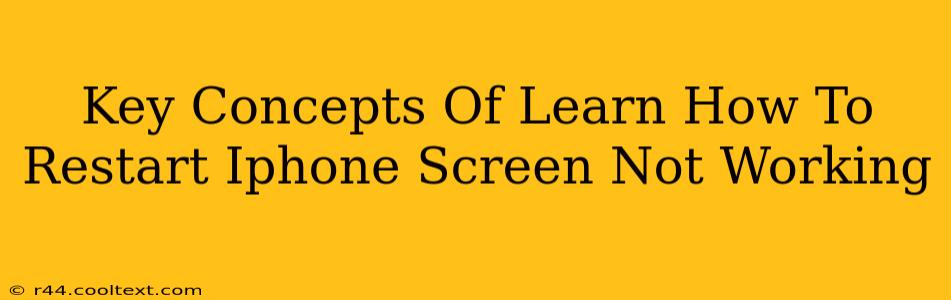Is your iPhone screen frozen? Don't panic! A frozen screen doesn't necessarily mean your phone is broken. Learning how to properly restart your iPhone, even when the screen isn't responding, is a crucial skill for any iPhone user. This guide will walk you through the key concepts and methods to get your iPhone back up and running.
Understanding Why Your iPhone Screen Freezes
Before diving into the solutions, it's helpful to understand why your iPhone screen might freeze. Several factors can contribute to this issue:
- Software Glitches: Bugs in the iOS operating system are a common culprit. These glitches can temporarily freeze the system, rendering the screen unresponsive.
- Overheating: Excessive use, especially with demanding apps or in hot environments, can cause your iPhone to overheat. Overheating can lead to performance issues, including screen freezes.
- Low Memory: Running too many apps simultaneously or having insufficient storage space can strain your iPhone's resources, potentially leading to a frozen screen.
- Faulty Hardware: While less common, a hardware problem, like a damaged screen or internal component, could also be the cause. This is less likely if the freezing is intermittent.
- Incompatible Apps: A recently downloaded or updated app might be incompatible with your iOS version, causing conflicts that freeze your screen.
How to Restart Your iPhone with a Frozen Screen: The Force Restart
The most effective way to address a frozen iPhone screen is to perform a force restart. This is a hard reset that bypasses the normal shutdown process, forcing the device to power cycle. The method varies slightly depending on your iPhone model:
For iPhone 8, iPhone X, and later models (including iPhone 11, 12, 13, and 14):
- Quickly press and release the volume up button.
- Quickly press and release the volume down button.
- Press and hold the side button (power button) until you see the Apple logo. This may take up to 30 seconds.
For iPhone 7 and iPhone 7 Plus:
- Press and hold both the side button (power button) and the volume down button.
- Continue holding both buttons until you see the Apple logo.
For iPhone 6s and earlier models:
- Press and hold both the Sleep/Wake button (top or side) and the Home button.
- Hold both buttons until you see the Apple logo.
What to Do After Restarting Your iPhone
Once your iPhone restarts, check for any lingering issues. If the problem persists, consider these steps:
- Check for iOS updates: Ensure your iPhone is running the latest version of iOS. Updates often include bug fixes that can resolve screen freezing problems.
- Close unnecessary apps: Quitting apps that are consuming significant resources can free up memory and prevent future freezes.
- Check storage space: Delete unnecessary files and apps to ensure you have sufficient storage space.
- Contact Apple Support: If the problem continues after trying these troubleshooting steps, it's advisable to contact Apple Support or visit an authorized service provider. A hardware issue may require professional attention.
Keywords for SEO Optimization:
- iPhone screen frozen
- iPhone screen unresponsive
- iPhone restart
- force restart iPhone
- frozen iPhone screen fix
- iPhone screen not working
- iPhone stuck on screen
- how to restart iPhone
- iPhone troubleshooting
- iOS troubleshooting
By understanding the potential causes and mastering the force restart technique, you'll be well-equipped to handle a frozen iPhone screen and get back to using your device quickly and efficiently. Remember to always back up your data regularly to prevent data loss in case of unexpected issues.