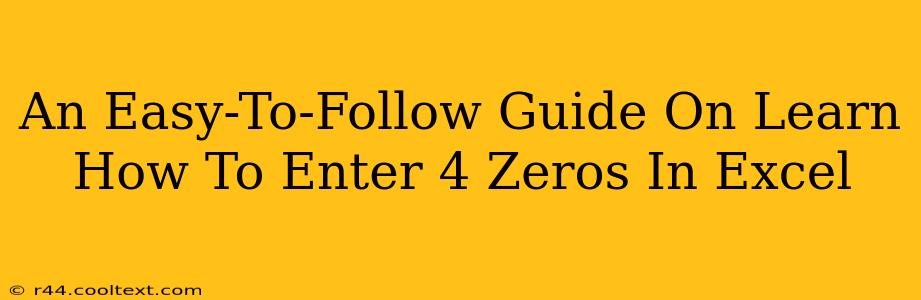Entering four zeros in Microsoft Excel might seem trivial, but knowing the nuances can save time and prevent errors, especially when dealing with large datasets or formatting requirements. This guide provides multiple methods, catering to different needs and skill levels. We'll cover everything from simple typing to using custom number formats, ensuring you become an Excel zero-entry expert!
Method 1: The Simple Type
This is the most straightforward method. Simply type four zeros (0000) into the desired cell. This works perfectly well for most situations where you need to visually represent four zeros.
Pros: Quick and easy. Cons: Doesn't inherently control how Excel treats the data; it might be interpreted as a number, text, or even a date depending on your existing formatting.
Method 2: Using the "Text" Format
This method ensures Excel treats your four zeros as text, preventing any accidental mathematical calculations or date interpretations.
- Select the cell: Click on the cell where you want to enter the four zeros.
- Format as Text: Go to the "Home" tab and find the "Number" section. Click the dropdown arrow and select "Text".
- Enter the Zeros: Type "0000" into the selected cell. Excel will now treat this entry as plain text.
Pros: Guarantees the entry is treated as text, preserving the visual representation of four zeros regardless of other cell formats. Cons: Slightly more steps than the simple typing method. Mathematical operations won't work directly on these cells.
Method 3: Custom Number Formatting for Leading Zeros
For situations needing leading zeros in numbers (e.g., 0001, 0010, 0100), custom number formats provide precise control.
- Select the cell(s): Highlight the cell(s) you want to format.
- Access Custom Formatting: Right-click on the selection and choose "Format Cells...". Alternatively, you can press
Ctrl + 1(orCmd + 1on a Mac). - Go to "Number" tab: In the "Category" section, select "Custom".
- Enter the Format Code: In the "Type" field, enter
0000. This ensures four digits are always displayed, padding with leading zeros if necessary. - Click "OK": Your selected cells will now display numbers with four digits, padded with leading zeros.
Pros: Provides precise control over the number of digits and the inclusion of leading zeros. Works well with numerical data. Cons: Requires understanding custom number formats. Not ideal if you solely need to display "0000" as text.
Choosing the Right Method
The best method depends on your specific needs:
- Simple display of four zeros: Method 1 is sufficient.
- Ensuring the entry is treated as text: Method 2 is preferred.
- Numbers with leading zeros: Method 3 provides the most control.
By mastering these techniques, you can efficiently and accurately enter four zeros in Excel, regardless of the context. Remember to choose the method that best suits your data type and formatting requirements. This will improve both the efficiency and accuracy of your work in Excel.