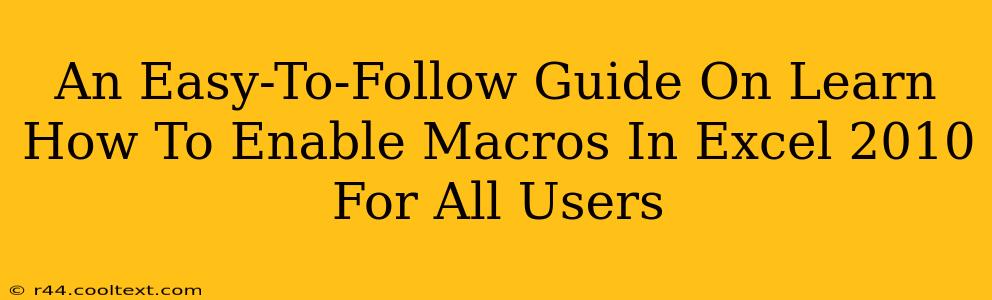Enabling macros in Excel 2010 can significantly boost your productivity, automating tasks and streamlining your workflow. However, it's crucial to understand the security implications before you enable them. This guide provides a step-by-step walkthrough on how to safely enable macros in Excel 2010 for all users, ensuring you can leverage their power while mitigating potential risks.
Understanding Macro Security Risks
Before diving into the enabling process, let's address the elephant in the room: security. Macros, while incredibly useful, can also be exploited by malicious code. It's vital to only enable macros from trusted sources. A poorly written or malicious macro can damage your files, compromise your system, or even steal your data. Always exercise caution and only enable macros when you are absolutely certain of their origin and purpose.
Step-by-Step Guide to Enabling Macros in Excel 2010
Here's how to enable macros in Excel 2010, ensuring a secure environment:
Step 1: Open the Excel 2010 Workbook
Begin by opening the Excel workbook containing the macro you want to enable. This is the first and most obvious step, but it's important to set the stage.
Step 2: Access the Security Settings
The next step involves accessing the macro security settings within Excel. This is where you'll control how Excel handles macros.
- Locate the "Developer" Tab: If the "Developer" tab isn't visible in your Excel ribbon, you'll need to enable it first. Go to File > Options > Customize Ribbon. In the right-hand panel, check the box next to "Developer" under "Main Tabs" and click "OK".
- Open the Macro Security Settings: Once the "Developer" tab is visible, click it. Then, click Macro Security (located in the Code group).
Step 3: Configure Macro Security Settings
The Macro Security window will appear. Here, you can choose from several settings. For enabling macros for all users while maintaining reasonable security, select "Enable all macros (not recommended; potentially dangerous code can run)". We strongly advise against using this setting unless you're completely certain of the source and safety of your macros. Consider the risks carefully.
Alternatively, a safer option is to use the "Disable all macros with notification" setting. This will alert you every time a workbook contains macros, allowing you to decide whether to enable them on a case-by-case basis. This provides greater control and reduces the risk of accidentally executing malicious code.
Once you've made your selection, click "OK" to save your changes.
Step 4: Enable Macros in the Current Workbook (If Necessary)
After changing the macro security settings, you might still need to specifically enable the macros within the current Excel workbook. A security warning will typically pop up. Click "Enable Content" to proceed.
Best Practices for Macro Security
Even with the proper settings, maintaining good security habits is critical:
- Only Enable Macros from Trusted Sources: This is paramount. Don't enable macros from unknown or untrusted sources.
- Scan Workbooks with Antivirus Software: Before opening any workbook containing macros, scan it with your antivirus software to detect potential threats.
- Keep Your Software Updated: Regularly update your Microsoft Office suite and operating system to benefit from the latest security patches.
- Understand Macro Code: If you're comfortable with programming, review the macro code before enabling it. This will give you insight into its functionality and potential risks.
By following these steps and adopting safe practices, you can effectively enable macros in Excel 2010 while minimizing the security risks involved. Remember, responsible macro usage is key to leveraging their benefits without compromising your system.