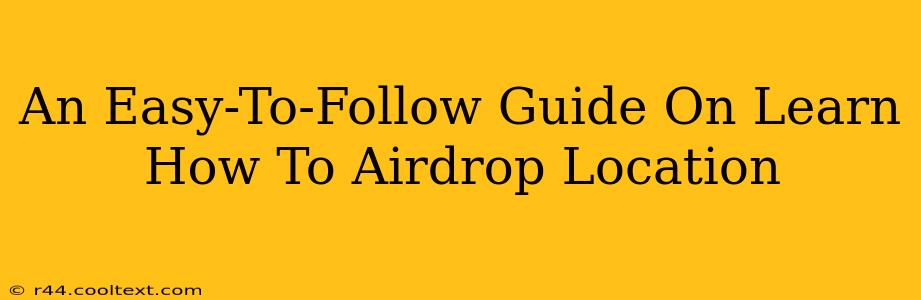Sharing your location with friends and family has never been easier, thanks to AirDrop. This handy feature, built into Apple devices, allows for quick and seamless location sharing. This guide will walk you through the process, step-by-step, ensuring you can AirDrop your location with ease.
Understanding AirDrop and Location Sharing
Before we dive into the specifics, let's clarify what AirDrop is and how it handles location data. AirDrop uses Bluetooth and Wi-Fi to create a temporary, peer-to-peer network between nearby Apple devices. This means you need to be relatively close to the recipient for the transfer to work. When sharing your location, you're actually sending your current coordinates via a map application, usually Apple Maps. This isn't a continuous live location share; it's a snapshot of your location at the time you send it.
How to AirDrop Your Location: A Step-by-Step Guide
This guide assumes you're using Apple Maps. If you're using a different map app, the exact steps might vary slightly, but the general principle remains the same.
Step 1: Ensure AirDrop is Enabled:
On your iPhone or iPad, swipe down from the top-right corner (or swipe up from the bottom on older models) to open Control Center. Tap the AirDrop icon. You'll have three options: Receiving Off, Contacts Only, and Everyone. Choose Contacts Only (for added security) or Everyone (if you want to share with anyone nearby).
Step 2: Open Apple Maps:
Locate and open the Apple Maps app on your device.
Step 3: Find Your Location:
Make sure the map is zoomed in far enough to clearly see your location marker (typically a blue dot).
Step 4: Share Your Location:
This is where the sharing process begins. There are usually two ways to do this:
-
Method 1 (Using the Share Sheet): Tap and hold on your location marker (blue dot). A pop-up menu should appear. Select "Share". This opens the share sheet. Select the recipient from the list of available AirDrop contacts.
-
Method 2 (Directly from the Share Sheet - if you already have a location selected): If you are already viewing a location you want to share via Apple Maps (and not your current location), tap the share button within the app (usually located in the top-right corner). Select the AirDrop recipient from the share sheet.
Step 5: Confirm the AirDrop:
The recipient will receive a notification asking them to accept the location. Once they accept, they'll see your location on their map.
Step 6: Location Privacy Considerations:
Remember that sharing your location reveals your current position to the recipient. Exercise caution and only share with trusted individuals.
Troubleshooting Common AirDrop Location Issues
-
Recipient not appearing in AirDrop: Make sure both devices have AirDrop enabled and are within range (approximately 30 feet). Also, verify Bluetooth and Wi-Fi are turned on. Check that the recipient's device is discoverable via AirDrop.
-
AirDrop is not working: Restart both devices. Ensure that both devices are running compatible iOS or iPadOS versions. Check for any software updates.
Conclusion
AirDropping your location is a quick and easy way to share your whereabouts with others using Apple devices. By following these steps, you can seamlessly share your location and keep in touch with your friends and family. Remember to prioritize your privacy and only share your location with trusted contacts.